ProBoards comment faire une table
FORUM NOM: [pause]
Lorsque vous définissez votre nom Forum, il apparaîtra ici et quand on clique dessus, il vous amène à votre page d'accueil de votre forum. Si vous avez un logo Forum, votre logo remplacera votre nom Forum. Pour savoir comment ajouter votre nom ou Forum Logo, lisez Panneau d'administration. [Pause] [pause]
LE MENU DE NAVIGATION MESSAGE DE BIENVENUE: [pause]
Comme vous pouvez le constater, le nouveau menu de navigation est beaucoup mieux et ce que vous découvrirez est-il est beaucoup plus utile. Il y a des images qui ne sont plus ennuyeux que vous devez changer de texte et vous pouvez définir les couleurs des boutons sélectionnés afin que vous sachiez ce que vous consultez actuellement. Attendez! Il y a plus! Une bulle de notification apparaîtra sur le profil lorsque vous êtes tagué un poste, quelqu'un aime votre message, vous cite, vous suit ou devient votre ami. [Pause] [pause]
NAVIGATION TREE PARTICIPE: [pause]
Par rapport à l'arbre de navigation de ProBoards V4, V5 est une explosion dans l'avenir! [Pause] [pause]
NOUVELLES FADER: [pause]
Vous rappelez-vous ce que le Fader Nouvelles utilisé pour ressembler? Maintenant, il est pas aussi grand et encombrant! Contrairement à l'image GIF ci-dessous, chaque nouvelle phrase glisse de la droite et vous pouvez changer la vitesse ou ralentir ils passent. En cliquant sur les flèches, vous pouvez sauter à travers des phrases! Pour savoir comment modifier votre Nouvelles Fader, lisez panneau d'administration. [Pause] [pause]
Si vous enregistrez un compte sur un forum pour la première fois, vous serez amené à cette page une fois que vous entrez dans votre e-mail. Vous entrerez alors bien sûr dans tous les domaines et créez votre compte. [Pause] [pause]
Si vous avez déjà un compte sur le forum, utilisez votre même email que votre autre compte et vous serez redirigé vers cette page: [pause] [pause]
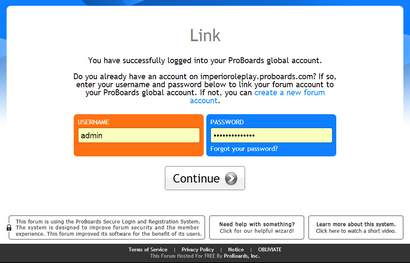
Il y a un peu aux nouveaux profils de ProBoards V5. Il y a des onglets! Chaque onglet contient des informations plus et unique pour cet utilisateur spécifique. Maintenant, il y a deux séries d'onglets: il y a le jeu lorsque vous regardez le profil et un ensemble lorsque vous modifiez un profil [BREAK] [pause].
Quels sont les suiveurs? Vous avez remarqué que, à droite du profil, avez-vous pas? Eh bien, ProBoards a également ajouté une autre caractéristique semblable Tumblr où vous pouvez suivre les utilisateurs et jeter un oeil à leur activité sur l'onglet « Suite ». Notez que cette capture d'écran est visualisant mon propre profil personnel, par conséquent, le « suivre » le bouton qui normalement apparaît à gauche de « Envoyer un message » -ou si vous êtes du personnel avec le profil autorisation d'édition, à la gauche de « Modifier le profil » -. ne sera pas visible [pause] [pause]
L'icône de vitesse à droite de « Envoyer un message » est un menu déroulant des options. Ils diffèrent pour l'utilisateur et le personnel! Quelques exemples de ces options sont telles: Block Member, Warn membre, Désactiver le compte, membre d'interdiction, Supprimer Membre, donner Membre cadeau [pause] [pause].
SUITE: [pause]
Cet onglet vous montre l'activité des utilisateurs utilisateur suit: affichage, discussions goût, etc. [pause] [pause]
AMIS: [pause]
Cet onglet vous montrera tous les amis de l'utilisateur. Les amis sont deux utilisateurs qui se sont succédés. [Pause] [pause]
GROUPES: [break]
Cliquez sur cet onglet vous montrera quels groupes que l'utilisateur est et combien d'utilisateurs sont dans chacun de ces groupes. [Pause] [pause]
NOTIFICATIONS: (UNIQUEMENT POUR VOUS) [pause]
Cet onglet vous montre vos notifications personnelles. Personne d'autre ne peut voir cet onglet sur votre profil et vous ne pouvez pas voir tout le monde est soit. Quand un poste que vous avez publié a été aimé, un poste qui vous a fait cité, vous suiviez, être-lié d'amitié, ou si vous êtes administrateur principal (créateur) du forum, vous serez averti quand une autre personne inscrit sur votre forum. [Pause] [Pause]
CADEAU: [pause]
L'onglet cadeau est où vous badges utilisateurs de cadeaux. Ceci est par défaut pour ProBoards V5 et des badges (plus encore), vous devez payer de l'argent réel pour obtenir ou donner. [Pause] [pause]
VOTRE PROFIL ÉDITER: [pause]
Pour modifier un profil (notez que le personnel avec l'autorisation peut modifier les profils autres que leur propre) vous cliquez sur « Modifier le profil » à droite en plus « Follow » et « Envoyer un message. » Voici ce que vous verrez lorsque vous modifiez votre profil, l'onglet « Avatar ». Notez que le personnel avec l'autorisation peut visualiser et modifier votre avatar. [BREAK] [pause]
Il y a cinq options pour votre avatar par défaut. Vous pouvez « utiliser uniquement votre ProBoards Avatar », « Utiliser uniquement le Uploaded / Linked », « Combinez, utilisez le Uploaded / lié comme arrière-plan pour votre ProBoards Avatar », « Utiliser un Avatar Forum - Choisissez un » ou « Non Avatar (ProBoards par défaut) « . Qu'est-ce qu'un ProBoards Avatar? Eh bien, ProBoards a ajouté dans une option où vous pouvez créer votre propre avatar en utilisant leur « Avatar Maker. » [Pause] [pause]
SOCIAL: (PERSONNEL EDIT CAN) [pause]
Ce vous permet d'ajouter vos liens de réseaux sociaux Facebook, Google+, Twitter, etc.! [Pause] [pause]
CONTEXTE: [pause]
C'est là que vous pouvez sélectionner quel thème vous affichez, comment vous voyez le temps, etc. [pause] [pause]
PROTECTION DES RENSEIGNEMENTS PERSONNELS: [pause]
Cet onglet vous permet de sélectionner si vous voulez que les autres pour voir votre âge, anniversaire, e-mail, etc., ainsi que votre liste de bloc. [Pause] [pause]
OPTIONS DU PERSONNEL: (PERSONNEL SEULEMENT AVEC PERMISSION) [pause]
Ce personnel est là avec la permission peut donner aux utilisateurs un titre personnalisé, changer leur groupe, désactiver leur compte, désactiver leurs PMs, et les notes du personnel visé. [Pause] [pause]
BADGES: [pause]
C'est là que vous pouvez modifier vos paramètres de badges, ceux que vous voulez afficher, etc.
Commençons par la mise en page des listes de discussion, nous allons? Voici une capture d'écran. [Pause] [pause]
J'espère que est cependant tout explicite, ce qui est nouveau avec affichage ProBoards V5 beaucoup reste à expliquer! Il y a quelques choses différentes avec affichage ProBoards V5, cependant, le plus important est que la langue d'ensemble a été modifié et amélioré. D'abord une capture d'écran de la mise en page! [Pause] [pause]
TAGS STYLE: [pause]
Au lieu d'utiliser [style =] [/ style] avec ProBoards Amélioré, maintenant que vous utilisez [le style div = ""] [/ div]. De plus, [ATrb =] est ne sont plus nécessaires. Avec ProBoards V5, il est beaucoup plus facile de créer des modèles étonnants et tout le monde peut le faire! Si vous vous souvenez que les connaissances de base du langage HTML et de modifier tous les < > à [], vous obtiendrez! Voici quelques exemples de choses que vous pouvez utiliser: (noter qu'il ya peu de choses qui ne fonctionnent pas, par exemple: box-shadow)
Si vous avez des plugins, vous pouvez également ajouter des classes, effets sur la souris, et les onglets! Plus d'informations sur les plugins, lisez panneau d'administration. [Pause] [pause]
Pour vous montrer comment les différents ProBoards amélioré est comparé au nouveau style de tags ProBoards V5, voici un modèle que j'ai fait pendant le règne de ProBoards V4 que je traduis à ProBoards V5. Les deux codes sont ci-dessous, ainsi que le modèle lui-même. [Pause] [pause]
PREVIEW VS. BBCODE: [pause]
Lorsque vous créez un fil ou faire une réponse, en bas à gauche de la zone de texte, il y aura deux onglets: Aperçu et BBCode. Le BBCode est ce que vous êtes habitué, voir tout le code que vous écrivez. L'onglet Aperçu vous montre ce que le message ressemblera une fois affiché. Notez que l'utilisation de l'onglet Aperçu est meilleure à utiliser pour le texte simple et non des tables, etc. pour vous pourriez gâcher les choses en l'utilisant, les choses ne semblent pas toujours comme ils le devraient en elle, plugins ne fonctionnent pas sur elle, et il a une mauvaise habitude d'ajouter les balises [ECHELLE] sans raison apparente. [pause] [pause]
Ici, nous avons le nouveau panneau ProBoards V5 Administrateur. Comme vous pouvez le dire au premier coup d'oeil, il ne ressemble pas à ProBoards V4! En raison de cela, vous pourriez toutefois se confondre, vous pouvez changer l'apparence de la mise en page pour être similaire à ProBoards V4. Voyez-vous les quatre boutons: « Vue d'ensemble », « Basic », « Standard » et « Legacy »? En cliquant chacun vous donnera une autre disposition. La mise en page de Legacy est similaire à ProBoards V4. Pour ce tutoriel, cependant, je vais me concentrer sur la mise en page Vue d'ensemble et je vais vous diriger constamment vers des pages différentes en utilisant le symbole supérieur> parce que si vous remarquez que le haut du panneau d'administration, vous pouvez voir le nom de votre Forum> Panneau Admin . Voilà comment je vais vous diriger vers des endroits dans votre panneau d'administration. Voici une capture d'écran du panneau d'administration: [pause] [pause]
Réglages: [BREAK]
Voici où vous pouvez modifier les paramètres de votre forum, Paramètres du calendrier, Nouvelles Fader (RSS) Paramètres, Shoutbox Paramètres (ENCADRÉ de chat par défaut pour ProBoards V5), les paramètres de votre Forum Censored Mots et enfin des noms réservés de votre forum. Entrons dans le détail, allons-nous? [Pause] [pause]
THEMES: [pause]
Il existe cinq sous-catégories lorsque vous entrez Thèmes:. Theme Manager, Couleurs - Créateur Thème, Styles avancés - CSS, mise en page Modèles (voir structure), et le thème Bibliothèque [pause] [pause]
Concentrons-nous sur le gestionnaire de thème pour un peu. Lorsque vous allez dans le gestionnaire de thème, vous verrez au moins un thème déjà répertorié, « par défaut ». [Pause] [pause]
Lorsque vous effectuez un nouveau thème que vous avez quelques options: [pause] [pause]
Comment trouvez-vous modifier un thème demandez-vous? Eh bien, il existe de nombreuses façons. Vous pouvez penser simple, ou vous pouvez penser grand et avancé. Commençons simple et travailler notre chemin dans les choses avancées, nous? Bien! Alors, tout d'abord créer un nouveau thème et vous serez amené à cette page: [pause] [pause]
Une fois que vous cliquez sur « Modifier thème Couleurs », vous serez redirigé vers une nouvelle page avec un aperçu de votre forum à droite des options à gauche. Voici quelques-unes des captures d'écran avec les directions de ce que vous pouvez faire. [Pause] [pause]
Cliquez sur « Personnaliser les couleurs du thème » pour faire apparaître le sélecteur de couleurs pour votre thème. [Pause] [pause]
Maintenant que nous avons changé les couleurs de votre forum, permet de modifier vos images! Retour à votre Theme Manager et cliquez sur « Images » sur votre thème choisi. [Pause] [pause]
Discutons les icônes de la discussion. Ils sont plus grands et un peu différent de ceux de ProBoards V4! [BREAK] [pause]
Maintenant, nous allons jeter un oeil à vos icônes du Forum. Il y a quelques nouvelles icônes que vous devez savoir sur! [Pause] [pause]
D'accord, la dernière série d'icônes nous avons besoin de prendre un coup d'oeil à sont les boutons Wysiwyg / BBCode! Je vais pointer les nouvelles icônes: [break] [pause]
Voulez-vous ajouter des boutons à la liste ou même supprimer un peu? Consultez ce plugin par Eton Bones! [Pause] [pause]
Si vous ne voulez pas l'éditeur Visual et que vous voulez obtenir plus en détail avec des styles, cliquez sur l'onglet « feuille de style »! [Pause] [pause]
Tada! Qu'il est pour les thèmes! Poursuivez votre lecture pour en savoir plus! [Pause] [pause]
STRUCTURE: [pause]
Au sein de la structure, il existe quatre catégories: Catégories - Tableaux, têtes - bas de page, pages personnalisées et des modèles de mise en page. Je vais passer par chacun afin que vous savez comment les utiliser! [Pause] [pause]
Tout d'abord, nous allons parler de catégories - Conseils [pause] [pause]
Il y a beaucoup de paramètres que vous pouvez ajouter à chaque catégorie et le conseil. Lorsque vous créez un, c'est ce que vous verrez: [pause] [pause]
Pour l'onglet Paramètres vous voyez à droite de ainsi que les autorisations et les modérateurs, voici une autre capture d'écran! [Pause] [pause]
Deuxième à la dernière sont des pages personnalisées de votre forum. Ce sont des pages qui peuvent contenir une simple page de texte, HTML ou plusieurs widgets différents! [Pause] [pause]
Créer une nouvelle page personnalisée? [Pause] [pause]
Une fois que vous créez votre page personnalisée, vous aurez les options de formatage. Au bas de cette page vous assurer d'avoir « la page Intégrer personnalisée Forum Wrapper (recommandé) » cochée oui sinon votre page personnalisée ne ressemblera pas à votre forum. [Pause] [pause]
Modification de votre page personnalisée est simple avec les widgets ProBoards V5 a ajouté! [BREAK] [pause]
Quelle est la prochaine? Enregistré meilleur pour la fin, des modèles de mise en page! Voici comment changer la mise en forme et l'apparence physique de quoi que ce soit sur votre forum. [Pause] [pause]
Je vais vous montrer le modèle de profil Mini et l'utiliser comme un exemple de la façon de changer les choses et comment utile la barre latérale « Les boucles et les variables » est! [Pause] [pause]
Je l'ai mis en évidence séparément pour vous chaque code dans le modèle afin que vous puissiez voir les parties séparées. Vous pouvez réarranger votre mini profil en déplaçant ces codes autour et les styliser même en leur donnant ! La section des boucles et des variables à droite, vous donne des centaines de variables différentes qui peuvent faire l'anniversaire d'un utilisateur apparaissent, l'âge, la date d'inscription, etc. Pour chaque modèle, la section des boucles et des variables changeront pour vous montrer ce que vous pouvez faire pour ce modèle ! [pause] [pause]
PLUGINS: [pause]
Quels sont les plugins? Pensez à eux comme des programmes externes, vous pouvez ajouter à votre forum. Alors que de nombreux plug-ins que vous pouvez éviter en faisant vous-même de codage manuellement à l'intérieur des modèles de mise en page, il y a quelques plugins que je pense sont très vaut le tout, la plupart étant des plugins de masse qui nécessitent des clés (stockage). [Pause] [pause]
Maintenant, comment voulez-vous ajouter des plugins? Cliquez sur « Gérer » et « Plugin Importer »! Notez que tous les fichiers du plugin se terminent par .pbp! [Pause] [pause]
MEMBRES: [pause]
Il y a quelques nouveaux paramètres pour les membres. [Pause] [pause]
D'abord, nous avons les groupes membres: [pause] [pause]
Et le Membre Ranks! [Pause] [pause]
Voici vos options pour les champs de texte: [pause] [pause]
Enfin, est le défaut Avatar de votre forum. Vous avez déjà découvert comment changer la valeur par défaut Avatar pour un thème, mais la configuration de votre Avatar par défaut ici changera pour tous les Thèmes: [pause] [pause]