Raycasting Game Maker - Général Tutorial - Indie DB
Ceci est un tutoriel sur l'utilisation RGM, par Smallcomb. J'ai posté un peu (pas beaucoup: P) version modifiée ici afin que les gens savent où il est: D
Dans ce tutoriel, je vais vous montrer comment faire un jeu en RGM.In rien de temps vous allez créer vos propres cartes avec des monstres personnalisés, des trésors, des accessoires, pick-up - armes.
Ce tutoriel est pour les personnes qui souhaitent avoir une idée sur les travaux Maker howRaycastingGame et voudraient faire leur propre jeu autonome.
Nous commençons par le téléchargement moteur Game Maker raycasting ici - Moddb.com
Installez le moteur sur votre ordinateur.
Ouvrez Game Maker de raycasting.
Il débutera dans un monde intact plaine. Pour ouvrir les 20 mondes différents sélectionner ouvert « World-Load » qui est situé au très haut à gauche de l'écran, vous pouvez maintenant choisir un niveau entre 1 - 20 d'ouvrir. Ils seront tous en blanc, prêt pour vous de faire quelque chose.
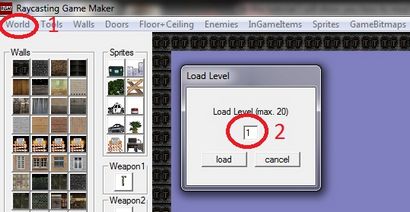
Pour l'instant je vais vous montrer comment mettre en place votre propre carte de base. Tout d'abord sélectionner « World / Nouveau » et ouvrir un nouveau niveau.
Voici une capture d'écran montrant la disposition du moteur:
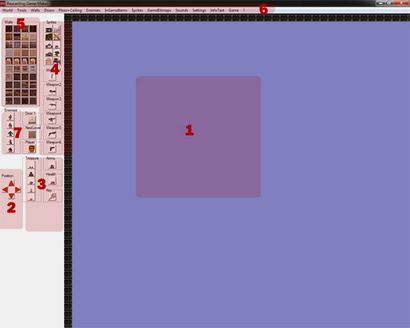
1. Ceci est la zone principale où vous allez vous rendre plus de votre travail et tous vos actifs de jeu seront traînés sur. Ceci est une vue de haut en bas de votre carte.
2. Ces flèches se déplacent autour de votre haut vers le bas de vue de la carte ou si vous désactivez votre souris sur une zone vide (clic droit), vous pouvez cliquer sur une zone de carte vierge maintenez le clic gauche et déplacez votre souris.
3. Voici la sélection de votre pick-up (Trésor) tels que des munitions, de la santé et du World Key. Simpley glisser et cliquez sur ces actifs dans votre monde. Trésor peut être modifié en sélectionnant dans les objets du jeu - Trésors d'importation. Ici, vous pouvez modifier la texture et la quantité de points par ramasser / type. Vous pouvez modifier la clé, des munitions et de la santé en sélectionnant dans les objets du jeu - puis en sélectionnant son nom de l'élément.
4. Ce sont des sprites qui est une image 2D composée de 1 ou plusieurs images pour former une image fixe ou accessoire lors de sa destruction d'un événement d'animation. Ces sprites peuvent être modifiés dans le menu sprite le long des menus d'arrêt. Il suffit de glisser et cliquez sur ces objets dans votre monde.
5. Ce sont des textures de mur qui composeront la géométrie de votre monde. Pour importer de nouvelles textures de mur cliquez sur le menu murs et l'importation. Vous pouvez également avoir des murs d'animation (voir animation panneau routier mur par exemple) pour ajouter à vous carte, cliquez sur le mur que vous souhaitez et dessiner simplement sur votre carte.
6. Voici la barre de menu du haut. C'est là la plupart de votre édition de jeu des actifs et des changements de jeu se produira.
notables comprennent:
Sons - ici vous pouvez éditer et tous les sons dans le jeu.
Monde - cela ouvre de nouveaux packs de jeu, sauve et mondes charges (niveaux).
Outils - ici vous pouvez modifier les murs de carte remplir le monde avec des murs ou des textures changent plus facilement autour.
Étage + plafond - ici vous pouvez modifier les textures de sol et plafond. Vous ne pouvez avoir 1 étage et 1 texture de plafond par monde comme les portes!
Jeu bitmaps - ici vous pouvez modifier bitmaps de jeu tels que les menus du jeu, des armes, des balles, jeu - le hud.
Paramètres - ceci est très important ici, vous pouvez changer le mot de passe pour ouvrir Paks de jeu, et accéder à un menu de réglage. Dans les paramètres du jeu, vous pouvez modifier le nom du jeu, les contrôles du jeu, activer ou désactiver Shader (ce qui en fait sombre ou non). Plus important encore, le montant maximal des niveaux qui indique au jeu combien de mondes pour sauver quand jeu est fait est également fait dans les paramètres.
ELO ici, vous pouvez choisir l'icône .exe du jeu en plus de créer le jeu et le lancer. Vous devez sauver le monde avant de pouvoir créer le jeu.
7. Cette zone comprend les ennemis, les portes, Next Level et porte Joueur Spawn. Pour ajouter ces articles simple clic sur l'élément et cliquez dans votre monde. Pour modifier ennemis cliquez sur le menu ennemis dans la barre de menu en haut, ici vous pourrez changer et modifier ainsi que modifier il puissance, la vitesse et la santé des sprites du zombie en plus choisir s'ils peuvent tirer ou non. Porte 1 est la porte pour ce monde qui ouvre sur le côté. Vous ne pouvez avoir 1 texture de la porte par monde pour modifier la texture de la porte de sélection des portes barre de menu / Importation porte Textures. L'élément Next Level est la texture que le joueur doit atteindre avec la clé du jeu pour terminer la carte. Vous pouvez avoir plusieurs sorties de niveau suivant dans votre carte pour modifier cette texture sélectionnez dans le menu supérieur Portes / importation texture de la porte du niveau suivant. Article suivant est le joueur est tout simplement ce où le joueur va apparaître quand il commence ce world.If vous avez besoin de plus d'informations s'il vous plaît cliquer sur le « ? » bouton dans la barre de menu du haut (à droite) et cliquez sur l'aide. Beaucoup d'information plus utile là aussi!
Bon, maintenant que nous avons eu connaissance de base du moteur de jeu de la façon dont nous allons construire notre premier jeu autonome qui est maintenant pour 1 carte. Assurez-vous que vous êtes dans la nouvelle carte puis appuyez sur Enregistrer sous carte 1 puis dans les paramètres de jeu assurer que les niveaux Max est réglé sur 1. Maintenant, avec la partie dure de la route, nous allons commencer la cartographie!
Je vais laisser à vous comment vous souhaitez concevoir votre carte avec les murs et les accessoires fournis.
Une fois que vous êtes satisfait de la conception de votre carte suivre cette liste de contrôle
1. Les murs qui entourent les frontières de la carte (est un MUST)?
2. spawn un joueur mis en?
3. Touche de sortie mis en?
4. Porte de niveau suivant mis en?
5. Armes, accessoires, munitions et santé inclus?
6. Les ennemis inclus?
7. Avez-vous mis en place, vous êtes la texture du sol et plafond pour ce monde?
8. Avez-vous des portes ajouté en vous associez?
9. Avez-vous fait que vous êtes les paramètres du jeu sont corrects, 1 monde ne?
10. Up inclus trier les articles pour les joueurs de trouver? Une fois que vous êtes satisfait de ces 10 points vous sauver êtes monde et sélectionnez Créer un jeu.
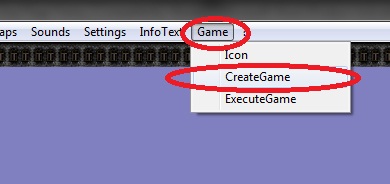
Maintenant que le jeu est enregistré lorsque vous l'avez dit à enregistrer sur votre ordinateur, vous pouvez trouver et ouvrir le fichier EXE ou dans le moteur de jeu sélectionnez Jeu / Exécuter jeu à jouer! Voici le plan de tutoriel dans le jeu et dans le moteur.