Réglage du moniteur pour une meilleure résolution d'écran dans Windows 10
Les paramètres de résolution d'écran de moniteur Windows PC est un facteur important à considérer lors de l'utilisation d'un ordinateur. résolution de l'écran à droite facilite la vue complète de votre bureau d'ordinateur et un meilleur affichage des contenus.
Avec Windows 7 ou Windows 8, la gestion de la résolution de l'écran est très facile. Par défaut, Windows 10/8/7 sélectionne les meilleurs paramètres d'affichage en tenant compte résolution de l'écran, le taux de rafraîchissement et la couleur en fonction de votre moniteur. S'il y a des pilotes graphiques distincts installés sur votre PC, vous devez installer les pilotes appropriés et les derniers aussi sur votre système pour rendre son utilisation optimale. Les paramètres d'affichage dépendent du type de votre moniteur, les paramètres d'affichage pour un écran LCD ou un moniteur CRT est différent.
Réglage du moniteur pour une meilleure résolution d'écran
Les moniteurs LCD ont également appelé les écrans plats et actuellement, ils sont majorly utilisés. Ils sont beaucoup plus légers et plus minces que les moniteurs CRT encombrants, qui contiennent des tubes en verre épais. Les moniteurs LCD viennent également dans une plus large gamme de formes et de tailles, qui comprennent les écrans et les écrans standard largeur grand écran, avec des rapports de 16: 9 ou 16h10 largeur-hauteur pour les modèles à écran large et 4: 3 pour les modèles de largeur standard . Les ordinateurs portables utilisent également des écrans plats.
Pour les deux moniteurs LCD et CRT, ce sont les points par pouce (DPI) qui toutes les questions, plus il sera, mieux et plus nette résolution qu'elle donnera. La résolution que vous utilisez dépend des résolutions de votre moniteur prend en charge. À des résolutions plus élevées, telles que x 1200 pixels 1900, les éléments apparaissent plus nettes et plus petit, donc il donne plus d'espace sur l'écran. À des résolutions inférieures, telles que 800 x 600 pixels, moins d'éléments affiché à l'écran.
Les meilleurs paramètres d'affichage pour un écran LCD
Si vous avez un écran LCD, vérifiez votre résolution d'écran. Il est suggéré de garder la résolution du moniteur à sa résolution native de le laisser vous donne la meilleure expérience d'affichage.
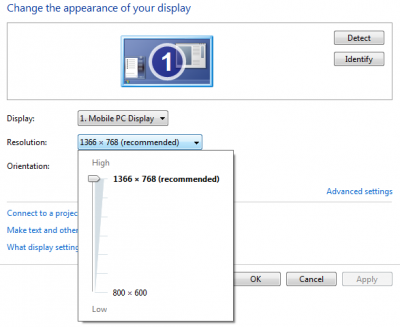
le fabricant ou le revendeur du moniteur doit également être en mesure de vous dire la résolution native de votre écran LCD. (Moniteurs CRT ne disposent pas d'une résolution native.)
Un moniteur LCD en cours d'exécution à sa résolution native affiche généralement le texte mieux qu'un moniteur CRT. Les moniteurs LCD peuvent techniquement en charge des résolutions inférieures à leur résolution native, mais le texte ne sera pas aussi forte, et l'image peut être petite, centrée sur l'écran, avec le noir légèrement, ou étirée à.
Résolution basée sur la taille de l'écran LCD
Définissez la couleur pour un moniteur LCD
Pour obtenir la meilleure couleur affichée sur votre écran LCD, assurez-vous de le mettre à la couleur 32 bits. Cette mesure se réfère à la profondeur de couleur, qui est le nombre de valeurs de couleurs qui peuvent être affectées à un seul pixel dans une image. La profondeur de couleur peut varier de 1 bit (noir et blanc) de 32 bits (plus de couleurs 16700000).
- Faites un clic droit sur le bureau, puis sélectionnez Résolution de l'écran.
- Cliquez sur Paramètres avancés, puis cliquez sur l'onglet Moniteur.
- Sous Couleurs, sélectionnez True Color (32 bits), puis cliquez sur OK.
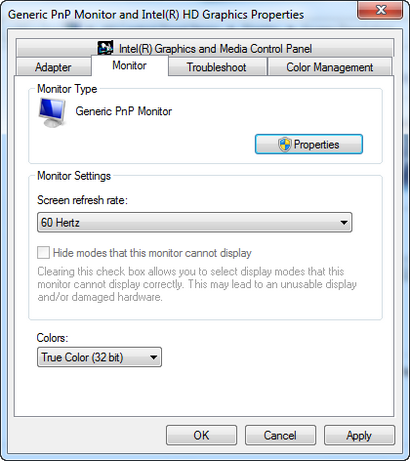
Les paramètres d'affichage à droite pour un moniteur CRT
Pour un moniteur CRT, il est important de changer la résolution d'écran la plus haute résolution disponible qui fournit des couleurs 32 bits et au moins un taux de rafraîchissement de 72 Hertz. Si l'écran scintille ou en regardant l'écran est mal à l'aise, augmenter le taux de rafraîchissement jusqu'à ce que vous êtes à l'aise avec elle. Plus le taux de rafraîchissement, moins il est probable qu'il y aura de scintillement notable
Résolution basée sur la taille du moniteur CRT
Résolution recommandée (en pixels)
15 pouces moniteur CRT
17 à 19 pouces moniteur CRT
20 pouces et plus grand moniteur CRT
Définissez la couleur pour un moniteur CRT
couleurs et thèmes Windows fonctionnent mieux lorsque vous avez votre moniteur réglé sur la couleur 32 bits. Vous pouvez configurer votre moniteur couleur 24 bits, mais vous ne verrez pas tous les effets visuels. Si vous réglez votre moniteur couleur 16 bits, les images doivent être lisses peuvent ne pas apparaître correctement.
- Faites un clic droit sur le bureau et sélectionnez Résolution de l'écran.
- Cliquez sur Paramètres avancés, puis cliquez sur l'onglet Moniteur.
- Sous Couleurs, sélectionnez True Color (32 bits), puis cliquez sur OK. (Si vous ne pouvez pas sélectionner une couleur 32 bits, vérifiez que votre résolution est aussi élevé que possible, puis essayer à nouveau.)
Nitin Agarwal est un ancien élève de MVP et un Blogger Pro. Il a reçu le prix Most Valuable Professional 3 fois par Microsoft dans Windows Expert - catégorie de consommateurs. Il est inspiré énormément par Bill Gates, Steve Jobs et APJ Abdul Kalam.