Retextures - Comment retexture - Roblox 9 étapes
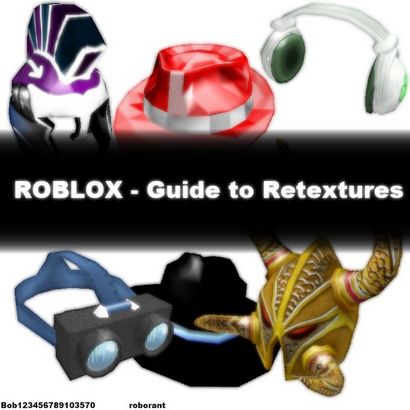
Beaucoup de gens me demandent comment je crée ces retextures nettes sur ROBLOX. Comme il est très difficile d'expliquer dans le texte, les gens sont souvent dissuadés. Cependant, avoir votre travail présenté dans le catalogue de ROBLOX est pas aussi difficile que cela puisse paraître! ** Je me excuse pour la mauvaise qualité de l'image. Je ne peux pas l'empêcher. (**
Étape 1: Trouver un élément à retexture

Pour commencer retexturation, vous devez trouver un élément à retexture; à partir de là, l'insérer dans une instance de ROBLOX studio où vous avez accès à Explorer et Propriétés. Pour ce faire, utilisez des modèles gratuits, exécuter un script InsertService, ou porter l'élément dans le jeu. Pour toutes fins utiles, je vais Retexturing le chapeau rouge Stetson.
Étape 2: Trouvez la TextureId
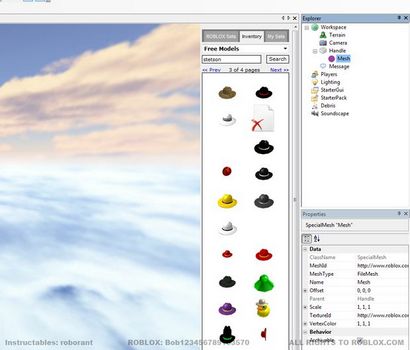
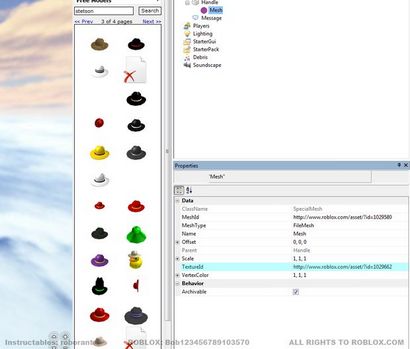
Afin de trouver la texture, vous devez avoir Explorer et ouvrez les propriétés. Si vous ne le faites pas, cliquez sur Afficher> Explorer et Affichage> Propriétés ou demander aux forums. Le TextureId est situé à l'intérieur de l'objet maillage à l'intérieur de la poignée de l'élément.
Étape 3: Recherchez l'image Texture
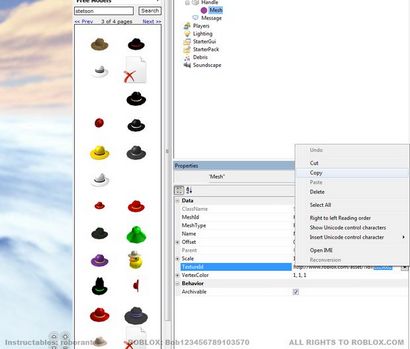
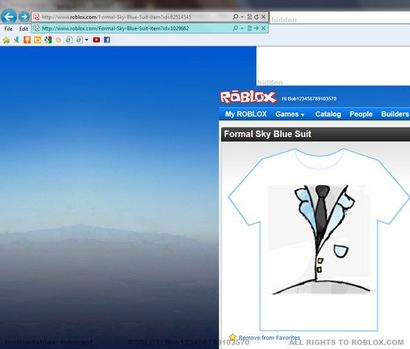
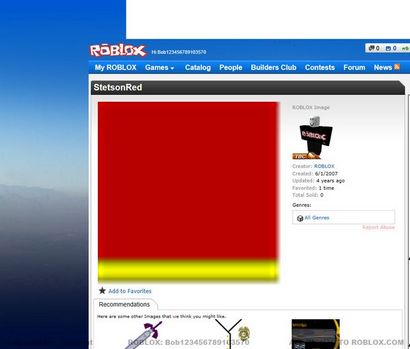
Étape 4: Modifier la texture
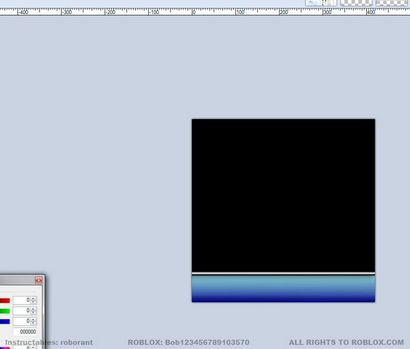
Maintenant que vous avez l'image réelle, il est temps de retexture it! Copier et coller (ou enregistrer et ouvrir) l'image dans votre éditeur d'image favori. Pour ce tutoriel, je vais utiliser paint.NET - un éditeur d'image gratuit et génial. Pour obtenir paint.NET 3.5.10 (la dernière à partir de quand instructable a été créé), cliquez ici. Changer l'image autant que vous le souhaitez - essayer de garder à l'esprit ce qu'il ressemblera en 3D.
Étape 5: Publier la texture ROBLOX
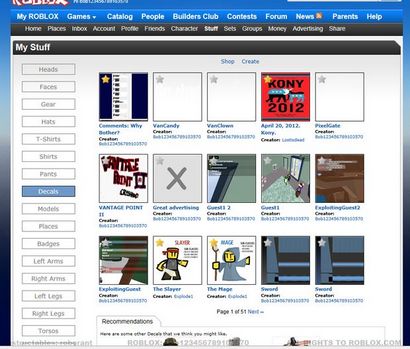
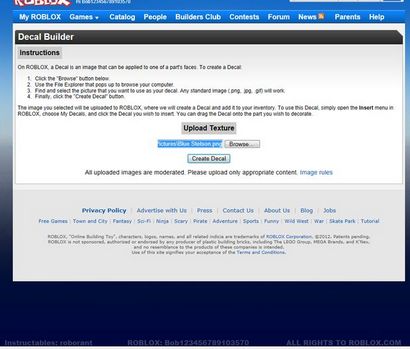
Étape 6: Charger la texture au maillage
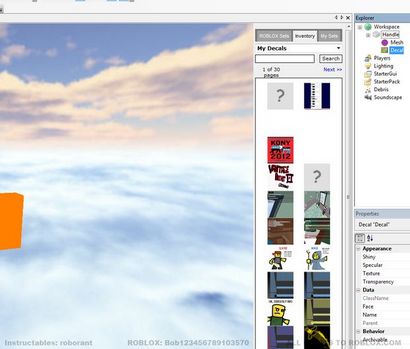
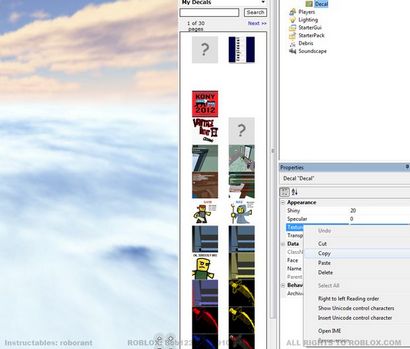
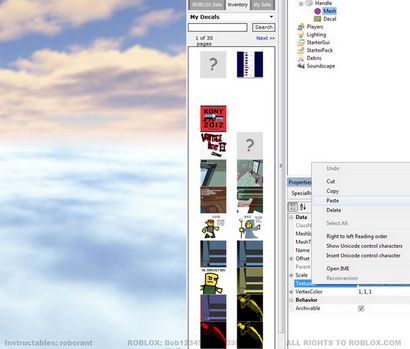
Étape 7: Publier le retexture!

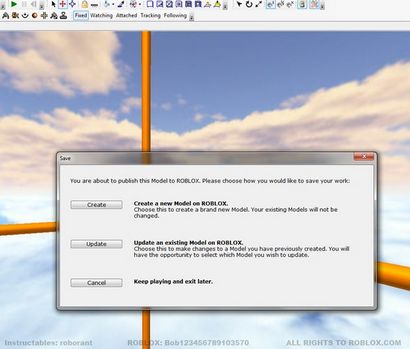
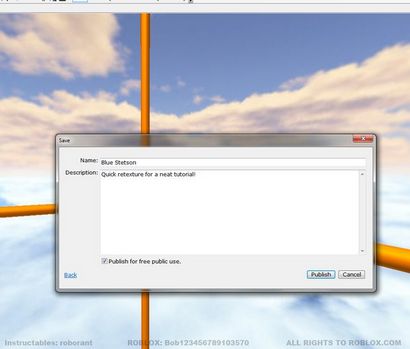
Vous venez de créer un nouveau propre retexture - maintenant il est temps de le publier et de laisser la communauté voir! Tout d'abord, sélectionnez votre retexture. Ensuite, cliquez sur Fichier> Sélection à ROBLOX (ou, demandez aux forums!). Veillez à ne pas cliquer sur la plaine option « Publier sur ROBLOX », comme il éditera un de vos sites. Une nouvelle boîte de dialogue devrait apparaître. Cliquez sur Créer. Modifier le titre et la description à votre goût (je recommande de vérifier « Publier pour un usage public libre » pour permettre aux gens de prendre le modèle); puis, cliquez sur Publier! le tour est joué; vous venez de créer votre première retexture!
Étape 8: Arrêtez Copieurs!
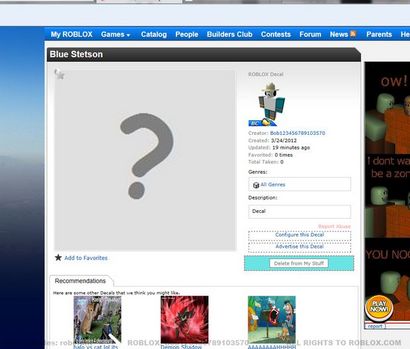
Étape 9: Partagez votre travail!

Maintenant que vous avez créé votre retexture, il est temps de partager avec le monde entier! Créer une nouvelle discussion sur le forum ici. De plus, je voudrais vraiment voir ce que vous les gars venez avec! Envoyez-moi un message privé avec un lien vers votre retexture! Bonne retexturation, les gars. )