Simple Schéma Dessin Tutoriel pour Proteus 8 - DigiNic
Simple Schéma Dessin Tutoriel pour Proteus 8
Créez votre projet schématique dans Proteus 8
# Etape 1: cliquez sur l'icône « Nouveau projet »
Vous pouvez également trouver « Nouveau projet » dans Fichier> Nouveau projet ou appuyez sur Ctrl + N.
# Etape 2: entrez le nom du projet - chemin choisir pour votre projet
En cliquant sur nouveau projet, une fenêtre ouvre et vous pouvez entrer le nom de votre projet et vous pouvez sélectionner un dossier aussi enregistrer votre projet là-bas.
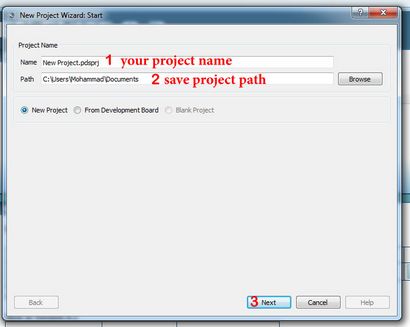
3. créer #step projet schématique
dans la fenêtre suivante, vous voyez l'option » Ne pas créer un schéma » par défaut, mais vous devez sélectionner une autre option » créer un schéma à partir du modèle sélectionné » et choisissez DEFAULT dans la section des modèles de conception.
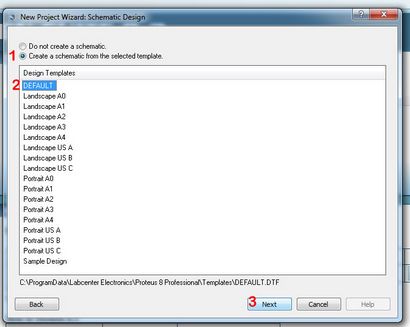
#step 4. Cliquez sur Suivant!
dans cette étape, vous pouvez créer un projet PCB (Printed Circuit Board). on n'a pas besoin de PCB projet maintenant et il suffit de cliquer sur le bouton Suivant.
#step 5. Cliquez sur Suivant!
dans cette étape, vous pouvez créer un projet de firmware que nous ne avons pas besoin maintenant et appuyez simplement sur Suivant.
# Étape 6. Cliquez sur Terminer
Ok, ça va se faire simplement en cliquant sur le bouton Terminer,
Profitez de la conception schématique!
Ajouter des composants à la feuille de conception schématique
Maintenant, je dois ajouter des composants nécessaires. Considérez que je veux concevoir un circuit LED Blinking (ci-dessous circuit). Je dois ajouter tous les composants dont j'ai besoin (je peux ajouter des composants à tout moment, mais il est préférable d'ajouter tous d'abord).
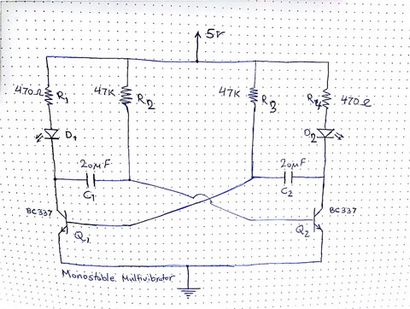
Commencer à ajouter des composants en cliquant sur le bouton « Mode Component » de la barre d'outils à gauche, puis cliquez sur « P » comme ci-dessous pic. P représente Choix périphériques.
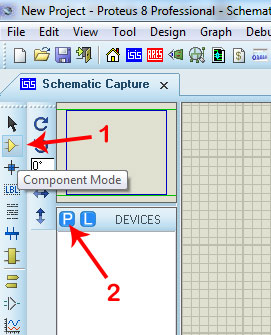
Je devrais écrire les noms des composants dans une nouvelle fenêtre « Mots-clés » box.I devrait ajouter Resistor (RES). Condensateur (Cap), LED, BCC337 Transistor.when vous dans la section mot-clé de type « Résultats » (à droite), vous pouvez voir les composants trouvés. et vous pouvez ajouter des composants par sélection et double cliquez sur le nom du composant.
Pour ce faire, pour tous les composants (Search -. Ajouter RES, PAC, LED rouge, BC337 un par un) puis cliquez sur « OK ».
maintenant j'ai une liste de composants comme ci-dessous.
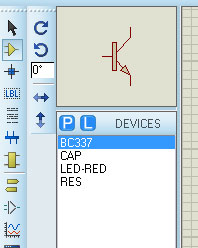
Cliquez sur le nom du composant, puis déplacez le pointeur de la souris pour concevoir feuille et placer des composants sur la feuille en cliquant sur la feuille. placer tous les composants comme ce schéma.
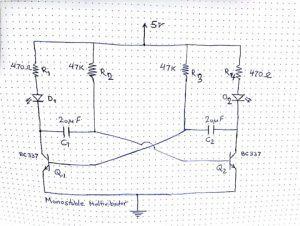
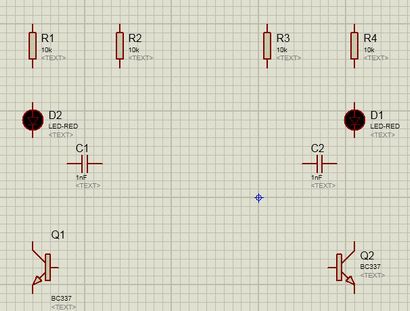
si votre direction composante incorrecte, faites un clic droit sur le composant et utiliser Rotation ou X / Y miroir pour corriger la direction du composant.
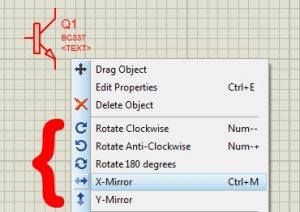
cliquez deux fois sur des composants pour éditer le nom - valeur. rappelez-vous » toujours tous les noms de composants doit être unique. pour la simulation ».
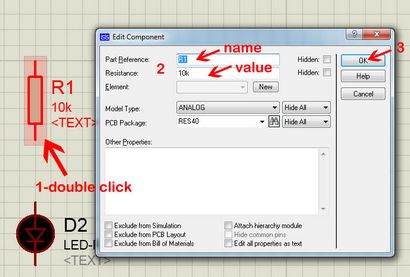
Câblage et connexions:
commencer le câblage, quand je déplace mon pointeur de la souris sur un composant de plomb, je peux voir un crayon comme mon curseur, cela signifie que je peux commencer le câblage par un clic.
après avoir cliqué sur le plomb, Si je déplace ma souris, je vois une ligne, cette ligne est un fil et je dois relier cette ligne à un autre chef de file. Sur le passage, je peux fixer chemin de la ligne par un simple clic et continuer le routage. après avoir cliqué sur le fil de destination je connecter deux fils ensemble. Il est très simple d'essayer maintenant.
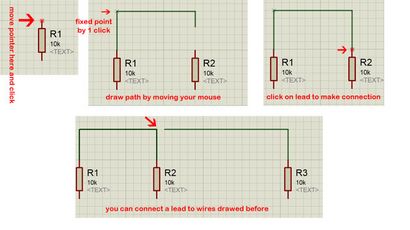
faire cela pour toutes les pistes.
Résultat après complètement mis en déroute:
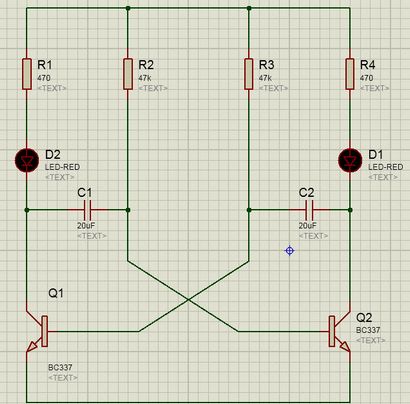
Il faut juste l'alimentation pour fonctionner!
Ajouter Borne de terre. Faites un clic droit sur la feuille> Lieu> Terminal> Ground (Après avoir cliqué sur le symbole GROUND vous voyez GND cul pointeur de votre souris, cliquez sur la feuille pour mettre cette borne sur la feuille.)
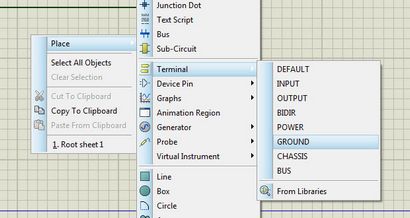
Ajouter borne d'alimentation (VCC): Faites un clic droit sur la feuille> Lieu> Générateur> DC (Après avoir cliqué sur DC vous voyez un symbole cul pointeur de votre souris, cliquez sur la feuille pour mettre cette borne sur la feuille.)
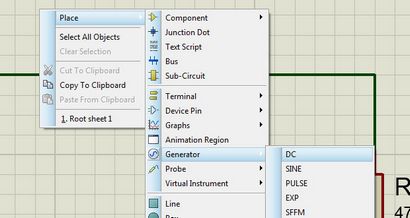
Se connecter CCV (groupe CC) et la masse à fils - DC changer la valeur du générateur à 5V. (Double-cliquez sur le symbole DC)
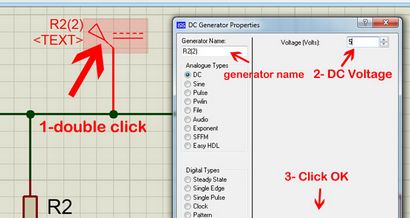
Oh, grand, il est fait. Enregistrer votre conception schématique par » Ctrl + S », puis cliquez sur le fond RUN (icône en forme de triangle placé en bas de page comme bouton de lecture.)
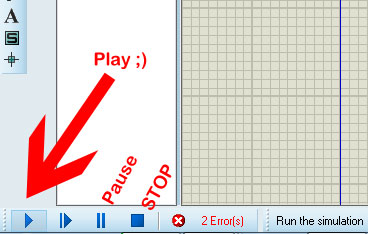
Profitez de la simulation LED clignotante Circuit Proteus.
