Tâches de base dans OneNote en ligne
Créer un nouveau bloc-notes
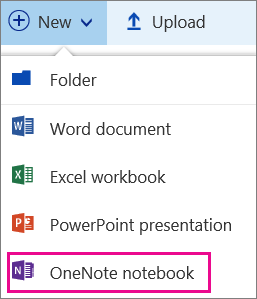
Tapez ou écrire des notes dans le navigateur
OneNote en ligne vous permet d'éditer vos blocs-notes OneNote en nuage en les ouvrant dans votre navigateur, puis en tapant partout sur ses pages. En plus du texte de frappe et la mise en forme, vous pouvez également ajouter des images à vos notes.
Il n'y a pas de commande Enregistrer dans OneNote en ligne. Tout votre travail est enregistré automatiquement et en continu. Si vous changez d'avis sur quelque chose que vous avez tapé, ajouté ou supprimé dans vos notes, appuyez sur Ctrl + Z (Windows) ou ⌘ + Z (Mac) pour annuler la dernière action.
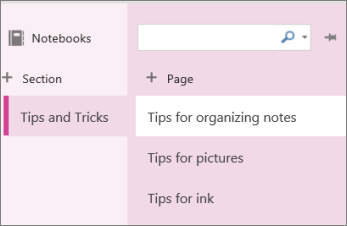
Vous pouvez également insérer manuellement des liens dans vos notes en procédant comme suit:
Sélectionnez le texte que vous souhaitez créer un lien.
Cliquez sur Insérer> Lien.
Dans la boîte de dialogue de lien, tapez l'URL de destination du lien dans le champ Adresse, puis cliquez sur Insérer.
Remarque: Pour modifier ou supprimer un lien, faites un clic droit dans vos notes, puis cliquez sur Modifier le lien ou Supprimer le lien.
insérer des images
Avec OneNote en ligne, vous pouvez facilement insérer des images dans vos notes.
Sur une page, placez le curseur où vous souhaitez insérer l'image.
Cliquez sur Insérer puis effectuez une des opérations suivantes:
Cliquez sur l'image pour insérer un fichier image à partir de votre ordinateur.
Cliquez sur les photos en ligne pour rechercher et insérer des images de Bing Images.
Dessiner une table
Les tableaux sont une excellente façon d'organiser l'information dans vos notes. Pour créer une table dans OneNote en ligne, commencez par dessiner une grille simple.
Cliquez sur Insertion> Tableau.
Déplacez le pointeur de la souris sur la grille pour sélectionner la taille de la table que vous voulez, puis cliquez sur le bouton gauche de la souris pour créer la table. Par exemple, la sélection d'une table de 4x6 créerait une table avec 4 colonnes et 6 lignes.
Pour modifier rapidement une table ou une de ses parties, cliquez dans une cellule de table, puis cliquez sur l'onglet Mise en page qui apparaît sur le ruban. Les outils de table que vous trouverez ici vous permettent d'insérer et de supprimer des lignes et des colonnes, sélectionnez les cellules et les plages de cellules, afficher ou masquer les bordures de tableau, et aligner les cellules de table comme vous le souhaitez.
Ajouter d'autres pages
Pour plus de place dans une section de votre ordinateur portable, vous pouvez ajouter autant de pages que vous voulez.
Effectuez l'une des opérations suivantes:
Sur le côté gauche de l'écran, sur la colonne des onglets de la page, choisissez Ajouter la page.
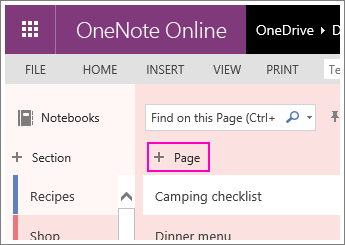
Tapez un titre de page dans la zone de titre en haut de la page, puis appuyez sur Entrée.
Remarque: Pour modifier l'ordre des onglets de votre page dans la barre latérale, cliquez et faites glisser l'onglet de la page à une nouvelle position.
Effectuez l'une des opérations suivantes:
Sur le côté gauche de l'écran, sur la colonne des onglets de section, choisissez Ajouter la section.
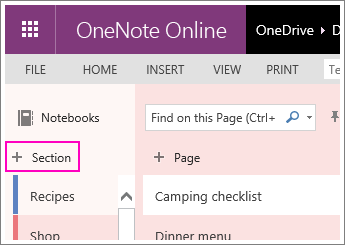
Dans la boîte de dialogue section Nom, tapez une description significative pour la nouvelle section, puis appuyez sur OK.
Remarque: Pour modifier l'ordre de vos onglets de section dans la barre latérale, cliquez et faites glisser un onglet de section à une nouvelle position.
Sauvegardez vos notes
OneNote en ligne n'a pas de bouton Enregistrer. C'est parce que vous ne devez jamais enregistrer votre travail dans OneNote.
Lorsque vous travaillez dans vos blocs-notes, OneNote en ligne enregistre automatiquement tout pour vous - peu importe comment petit ou grand les changements. Cela permet de libérer votre esprit pour vous permettre de réfléchir à vos projets, des pensées et des idées au lieu de penser à vos fichiers informatiques.
Si vous changez d'avis sur tout ce que vous avez tapé, ajouté ou supprimé dans vos notes, appuyez sur Ctrl + Z (Windows) ou ⌘ + Z (Mac) pour annuler la dernière action.
Partager des notes en ligne
Parce que votre ordinateur portable est en ligne, vous pouvez le partager en envoyant un lien au lieu d'une pièce jointe. En cliquant sur le lien, les gens peuvent lire vos notes dans leur navigateur Web.
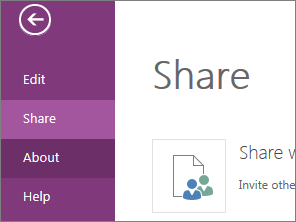
Travailler ensemble dans un bloc-notes
Travailler ensemble dans un ordinateur portable est une bonne façon de trouver des idées ou faire des recherches pour un projet de groupe.
OneNote en ligne montre met à jour comme ils se produisent, et vous pouvez voir qui a fait quoi sur la page: Aller à Voir> Afficher les auteurs (cliquez à nouveau pour cacher les noms des auteurs).