Tinkercad Impression 3D Tutoriel, Blog d'impression 3D, ialise
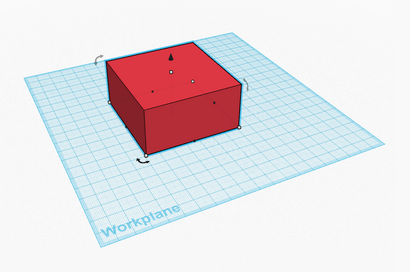
L'application d'Autodesk Tinkercad est probablement le plus facile, l'application de modélisation 3D plus accessible et plus amusant pour créer votre première impression 3D. Aucune expérience de modélisation 3D nécessaire, et le meilleur de tous: cette application de conception 3D est totalement gratuit. Donc, nous allons créer notre première impression 3D en moins de 30 minutes avec ce tutoriel Tinkercad débutant-friendly!
1. Mise en route avec Tinkercad
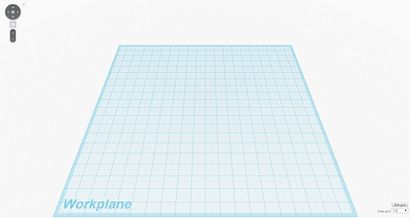
A partir de là, Tinkercad suit une approche « LEGO ». Vous principalement travailler avec des formes prédéfinies et des structures géométriques. Vous finirez par ajouter ces ensemble ou les soustraire afin de créer des trous ou des objets creux.
La meilleure façon de commencer est de cliquer sur « géométrique » sur le côté droit.
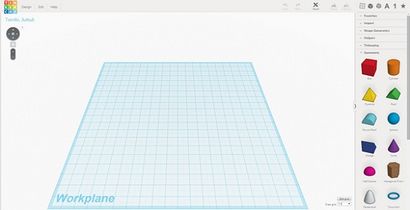
Sélectionnez des objets géométriques de la droite.
Utilisation de la barre d'outils sur le côté droit, vous pouvez créer des formes géométriques de base tels que des boîtes, des pyramides, des sphères, etc. Pour commencer, nous choisissons une boîte. Faites simplement glisser la boîte dans le menu pour le plan de travail.
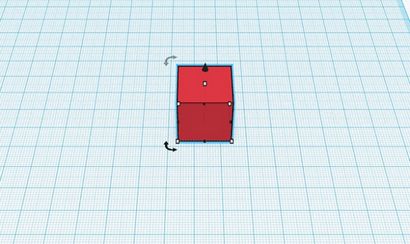
Une fois placé sur votre lieu de travail, vous pouvez voir un certain nombre de flèches et des points sur et autour de votre boîte (si votre boîte est sélectionnée: sinon, cliquez dessus maintenant). Pour obtenir une meilleure vue de la boîte nous zoomer avec notre molette de la souris. Vous pouvez ensuite tourner l'angle de votre point de vue avec le bouton droit de la souris, et de naviguer autour de votre plan de travail en maintenant la molette de la souris (pas zoom avant ou arrière, mais simplement en le maintenant enfoncé).
2. Modification des dimensions et formes dans Tinkercad
Par défaut, notre boîte est de 20 mm de haut. Pour ce tutoriel, nous voulons créer une étiquette de valise de base avec une hauteur de 3 mm. Cliquez sur la petite boîte blanche sur la surface supérieure et tirer vers le bas à 3 mm.
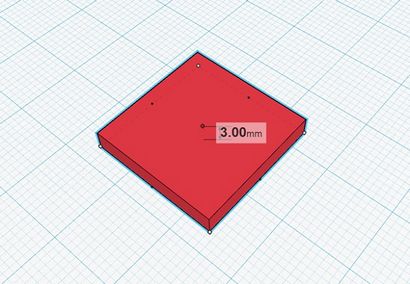
Est-ce que quelque chose fonctionne pas comme prévu? Il suffit de cliquer sur le bouton « Annuler » en haut de l'écran pour revenir à l'étape précédente.
Ensuite, nous voulons que notre étiquette soit plus rectangulaire. Pour ce faire, il suffit de cliquer sur l'un des points noirs sur les petits côtés de la boîte rouge. Tirer et pousser sur ces points modifie la taille de l'objet. Nous allons tirer notre objet à une longueur de 35 mm.
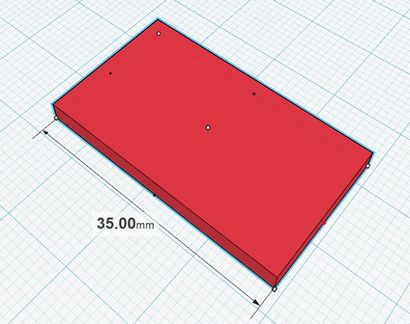
3. Ajout, Tournage - Éléments de regroupement dans Tinkercad
Ensuite, nous allons ajouter quelques bouts arrondis à cette boîte. Par conséquent, nous allons glisser et déposer un « toit rond » sur le plan de travail. Vous pouvez trouver le toit rond à la droite à côté des autres formes géométriques.
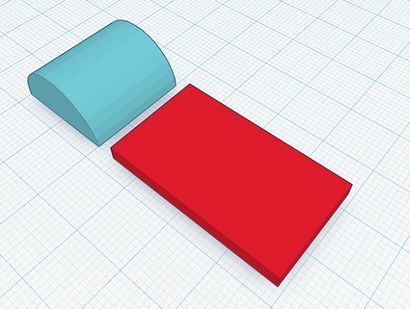
Étant donné que le toit arrondi est à l'envers, nous avons d'abord besoin de tourner. Nous choisissons donc le virage à droite des flèches à côté de l'objet et le tourner de 90 degrés. Impossible de voir les flèches pour tourner votre objet? Ensuite, vous devez d'abord le sélectionner (il suffit de cliquer sur l'objet).
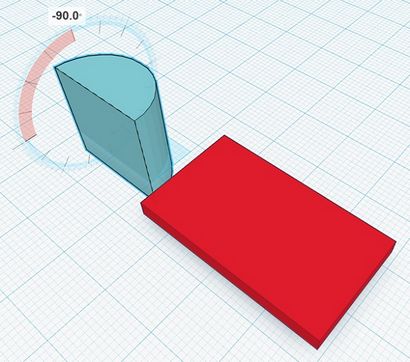
Depuis le toit arrondi est toujours ne pointe pas dans la bonne direction, nous devons tourner à nouveau pour 90 degrés sur un autre axe.
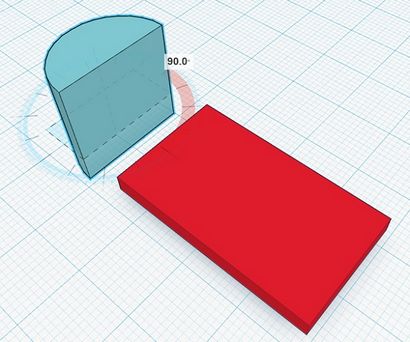
C'est plus comme ça! Cependant, vous verrez qu'une partie du toit arrondi est inférieur au plan de travail. Pour connecter le toit avec notre boîte rouge originale parfaitement, nous devons tirer en premier. Cliquez sur la petite icône du cône au-dessus du toit arrondi et obtenir jusqu'à sa surface inférieure frappe le plan de travail (la valeur sera 0mm).
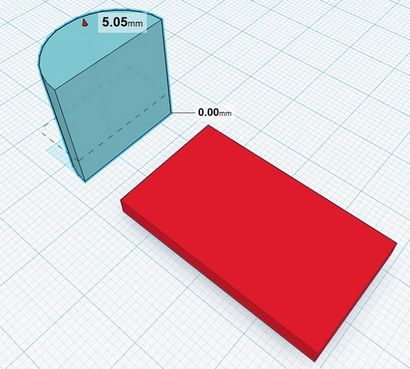
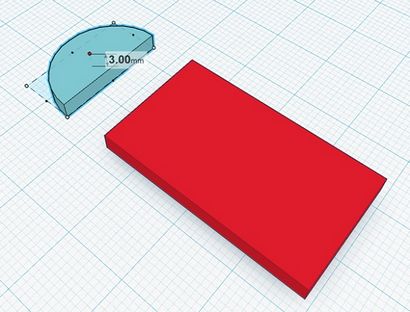
Maintenant que l'air beaucoup mieux, non? Mais nous avons encore besoin de déplacer les objets dans la bonne position. Glissez et déposez le coin arrondi juste à côté de la boîte pour un ajustement parfait.
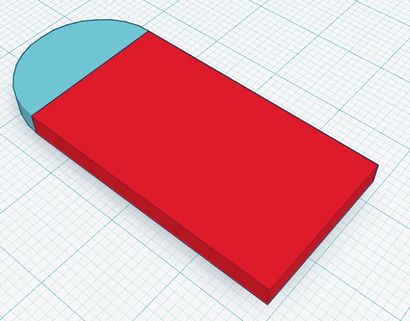
Et maintenant, nous devons faire la même chose pour l'autre côté de la boîte. Afin de faciliter les choses, nous pouvons simplement copier - coller notre toit arrondi existant. Sélectionnez le toit arrondi, appuyez sur CTRL + C puis appuyez sur CTRL + V. Une copie apparaît juste à côté.
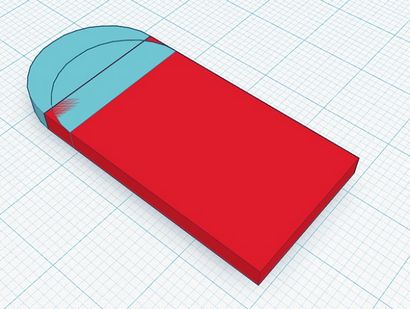
Donc, nous allons tourner cette copie de 180 degrés ...
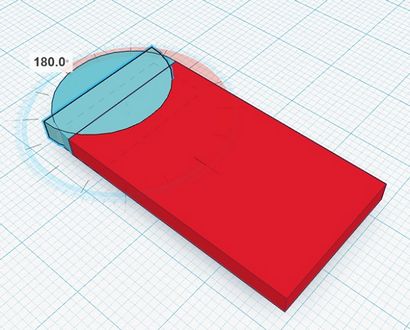
... et le déplacer dans le bon endroit.
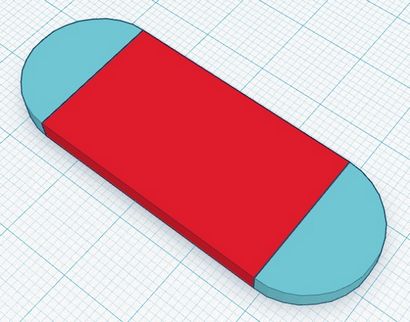
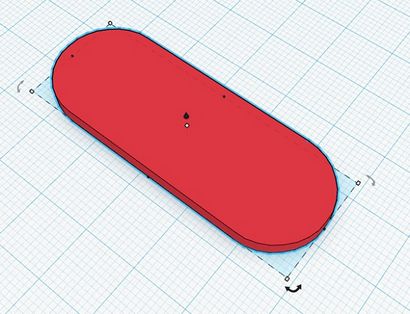
4. Création des trous dans Tinkercad
Tinkercad est non seulement sur l'ajout de différentes formes ensemble - c'est aussi les soustraire les uns des autres. Parfait pour nous, puisque notre label a encore besoin d'un trou. Donc, nous allons glisser-déposer la forme de cylindre sur notre plan de travail.
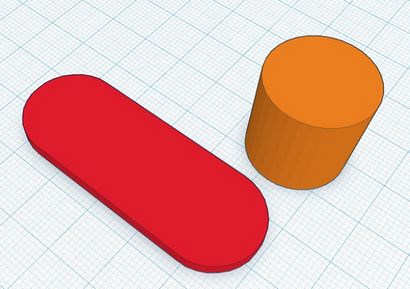
Il est encore beaucoup trop grand. Changeons sa taille de 5 mm x 5 mm x 5 mm (pointe pro: vous pouvez maintenir la touche Maj enfoncée lors du changement de la taille d'une dimension et Tinkercad changera automatiquement la taille des deux autres dimensions).
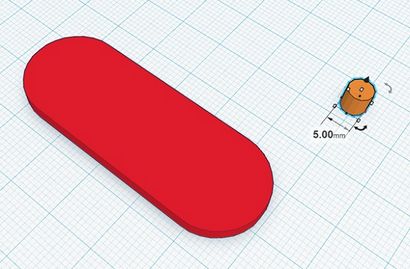
Maintenant, le cylindre a une taille parfaite. Il est temps de le déplacer au bon endroit!
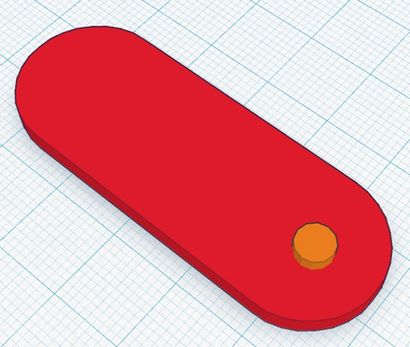
Le cylindre est au bon endroit, mais ce n'est pas encore trou. Cliquez sur le cylindre et sélectionnez « trou » de la petite fenêtre pop-up en haut à droite.

C'est exactement ce que nous recherchons. groupe de laisser les éléments ensemble en sélectionnant à la fois le trou et l'étiquette et en cliquant sur « Groupe ».
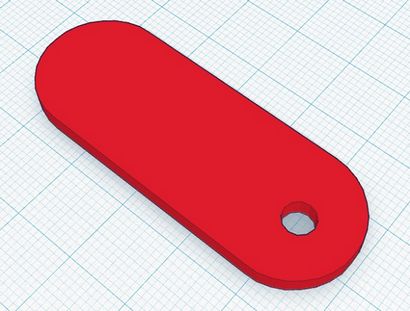
5. Modification du Plan de travail en Tinkercad
Maintenant, nous allons personnaliser l'étiquette en écrivant nos initiales là-bas. Tout d'abord, nous allons dire Tinkercad qu'à partir de maintenant, nous ne voulons pas placer de nouveaux éléments sur le plan de travail, mais sur notre étiquette. Pour ce faire, il faut appuyer sur la touche W, puis cliquez sur le dessus de l'étiquette.
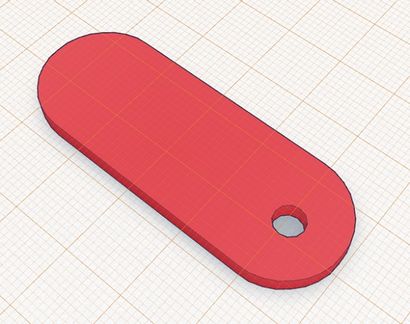
Le tour est joué, le nouveau sera sur plan de construction haut de l'étiquette (il a également changé sa couleur du bleu à l'orange). Pour revenir à l'origine plan de travail, appuyez simplement sur W et cliquez dans l'espace vide sur votre écran. Mais pour l'instant, nous allons le laisser tel qu'il est.
Laissez la section « géométrique » sur le côté droit et le changement aux « lettres ». Placez vos initiales sur l'étiquette et ajuster la taille.

Encore une fois, nous allons sélectionner tous les éléments et les regrouper. Ensuite, nous avons mis le dos à sa plan de travail position initiale (appuyez sur W et cliquez dans l'espace vide).

6. Impression 3D avec Tinkercad
C'est tout! Et il a juste pris quelques minutes! Donc, nous allons l'envoyer à l'imprimerie. Cliquez sur le logo Tinkercad et le coin en haut à gauche (pas de soucis, votre objet est enregistré automatiquement).
Votre nouvel objet apparaîtra sur votre tableau de bord. Vous pouvez continuer à le modifier (en cliquant sur « Tinker Ce »), télécharger un fichier imprimable 3D (.STL. OBJ par exemple), ou l'envoyer à notre service d'impression 3D en sélectionnant « commande Imprimer 3D » et « i. se concrétiser'. Vous serez alors transféré au service d'impression 3D i.materialise où vous pouvez sélectionner votre matériel (je pense que cela fonctionnerait bien dans caoutchouteuse) et ajuster la taille de votre impression 3D.
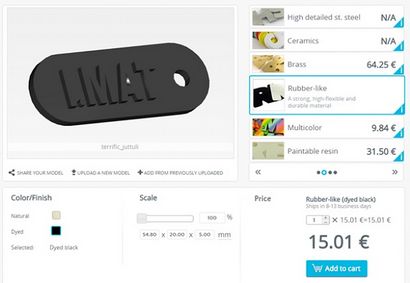
C'était était pas si difficile il? Alors, allez bricoler et créer un modèle 3D imprimable - Tinkercad est certainement une excellente application pour commencer. Et il est plus puissant que beaucoup de gens pensent. Jetez un oeil à ce blog afin de voir quelques superbes exemples d'objets imprimés 3D créés dans Tinkercad. Avez-vous créé déjà un fichier 3D? Téléchargez ici et commander votre impression dans l'une des plus de 100 matériaux et finitions!