Tutoriel Comment créer un Adobe Illustrator Brush
Les deux brosses Illustrator et Photoshop brosses peuvent être des ressources extrêmement précieuses pour les concepteurs graphiques, si vous créez votre propre ou en utilisant ceux créés par quelqu'un d'autre. Il y a plusieurs bons tutoriels là-bas pour créer différents types de brosses Photoshop (voir Comment faire un Pinceau Photoshop), mais malheureusement, il n'y a pas très nombreux tutoriels pour créer des pinceaux Illustrator.
Si vous êtes plus familier avec l'utilisation des pinceaux dans Photoshop par rapport à Illustrator la première chose à comprendre est qu'il ya quelques différents types de pinceaux dans Illustrator. Pour ce tutoriel, nous allons créer « pinceaux d'art ». Dans Illustrator, vous pouvez appliquer la brosse à un chemin qui a été créé. Il pourrait être une ligne droite, le contour d'une forme ou d'un autre type de chemin. Cela rend les pinceaux d'Illustrator très polyvalent.
En plus des pinceaux d'art il y a aussi des brosses, des pinceaux calligraphiques de dispersion, brosses à poils et de motif. Nous allons regarder vraiment seulement à pinceaux d'art dans ce tutoriel, mais pour en savoir plus sur les différents types que vous pouvez voir un aperçu des pinceaux dans Illustrator.
Voici un regard sur la brosse que nous allons créer dans ce tutoriel:
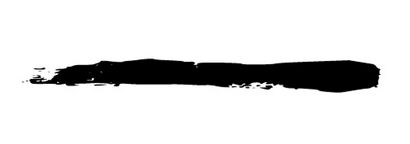
Cette brosse fait partie d'un vaste ensemble de 55 pinceaux brosse coups qui est disponible pour les membres Vandelay Premier.
Ce que vous devez suivre ce tutoriel:
Papier (de préférence, du papier photo ou du papier blanc lourd)
peinture noire (je suis à l'acrylique)
Ok, nous allons commencer.
Etape 1: Création du Coup de pinceau
La première chose que nous devons faire est de créer les coups de pinceau. Prenez-vous brosse, la peinture et du papier et d'appliquer quelques coups de pinceau simples. Prévoyez suffisamment de temps pour sécher la peinture avant la numérisation. La quantité de temps dépendra du type de peinture et l'épaisseur est, mais en général vous devez attendre au moins 24 heures.
Étape 2: Numérisation
Une fois que la peinture est complètement sec, vous pouvez numériser l'image à 300 DPI. Voici un regard sur l'image que j'ai scanné.

Étape 3: Nettoyage l'image dans Photoshop
Travaillons de se débarrasser des zones grises de l'analyse. Aller à l'image - Réglages - Niveaux.
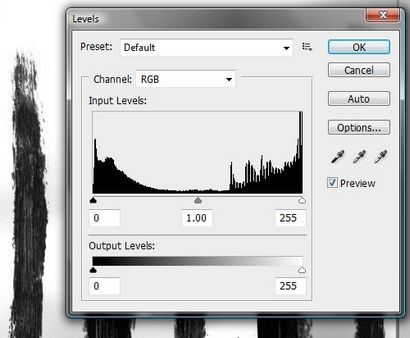
Pour activer les zones grises au blanc, nous ajusterons simplement le niveau à droite par le porter pour environ 150 (le nombre exact varie en fonction de l'image, donc expérimenter juste pour voir ce qui fonctionne le mieux). Le niveau de noir à gauche sera changé à 50, ce qui rend les zones plus sombres noir.
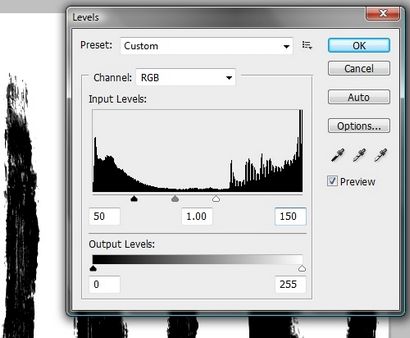
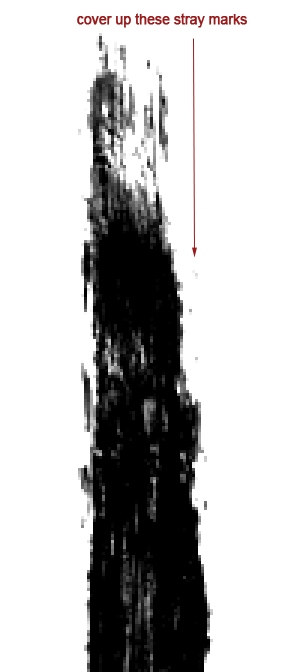
Si vous le souhaitez, vous pouvez également utiliser une pointe de pinceau noir à la couleur sur certaines des zones les plus claires dans le coup de pinceau. Lorsque vous avez terminé, enregistrez votre image en JPG.
Étape 4: Création du vecteur
Je vais utiliser Inkscape. un éditeur graphique de vecteur libre, pour faire le suivi et de créer le vecteur, mais vous pouvez aussi faire la même chose dans Illustrator si vous préférez.
Ouvrez le JPG dans Inkscape.
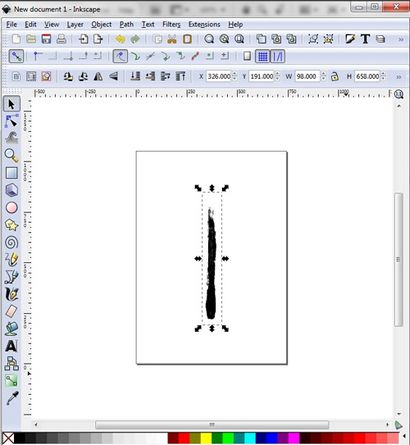
Aller au chemin - Trace Bitmap.
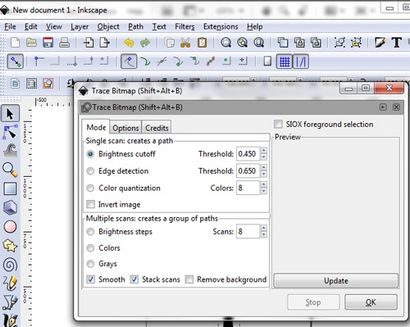
Il vous sera présenté avec beaucoup d'options pour la trace. Je vous recommande de régler les paramètres par défaut et si vous voulez vous pouvez revenir plus tard et l'expérience pour voir leur impact sur le résultat de la trace. Donc, pour aller de l'avant avec les paramètres par défaut cliquez sur « ok » puis X de cette boîte.
Vous avez maintenant vous trace au-dessus de l'image d'origine, alors faites glisser la trace sur le côté.
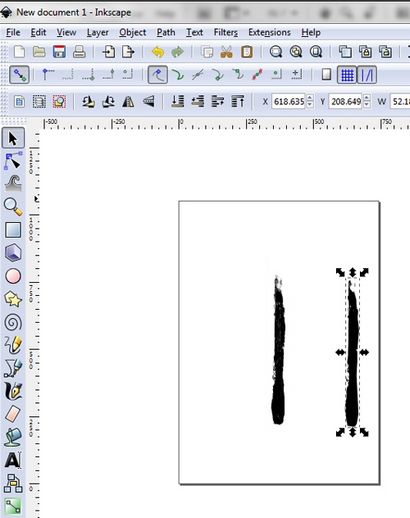
Sélectionnez ensuite l'image originale et le supprimer. Ensuite, enregistrez la trace comme SVG. Vous avez maintenant un graphique vectoriel du coup de pinceau!
Étape 5: Création du pinceau dans Illustrator
Maintenant que nous avons un graphique vectoriel nous ouvrirons dans Illustrator et la transformer en une brosse.
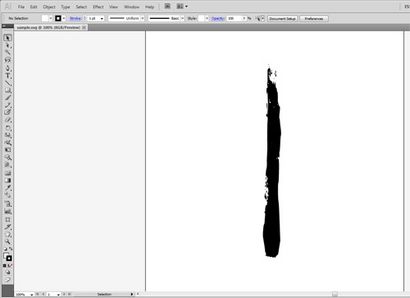
Utilisez l'outil de sélection pour sélectionner le coup de pinceau.
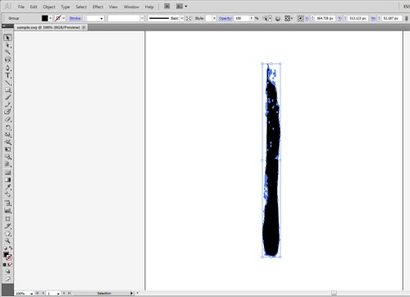
Ouvrez la palette de brosses, puis cliquez sur la flèche vers le bas pour afficher le menu.
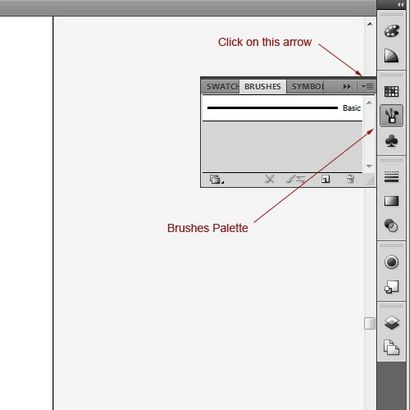
Sélectionnez sur « Nouvelle brosse ».
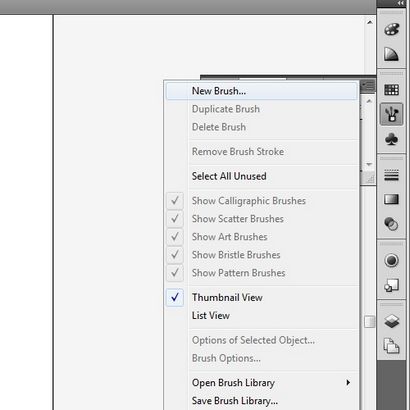
Ensuite, choisissez « brosse d'art ».
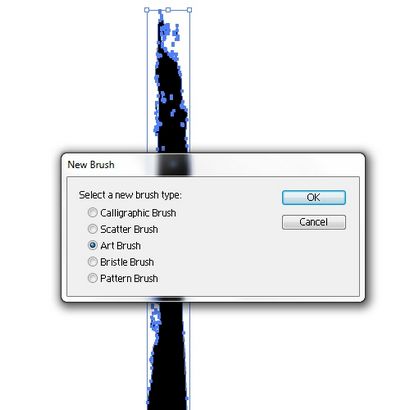
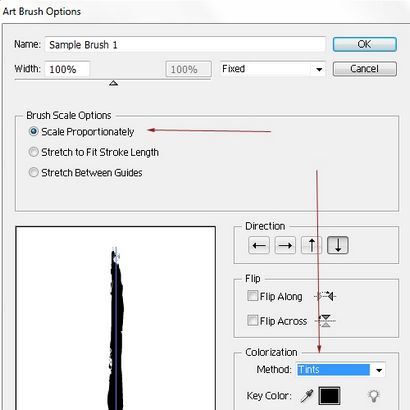
Vous avez maintenant créé votre pinceau et il devrait apparaître dans votre palette de pinceaux.
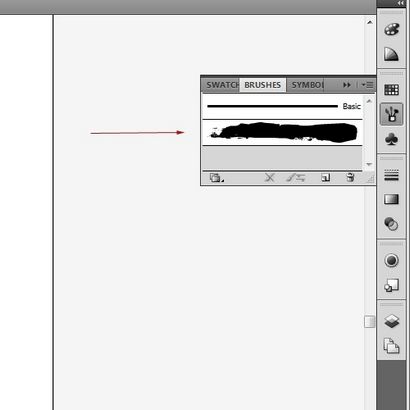
Pour l'essayer, vous pouvez sélectionner l'outil pinceau, puis sélectionnez votre nouveau pinceau dans la palette de brosses. Créer un chemin avec l'outil pinceau et votre brosse doit être appliquée. Un droit chemin ressemblera à ceci.
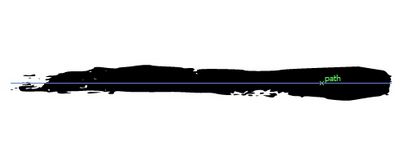
Créer un autre chemin avec quelques courbes.

Si vous voulez changer la couleur du coup de pinceau changer simplement la couleur de la course du chemin.
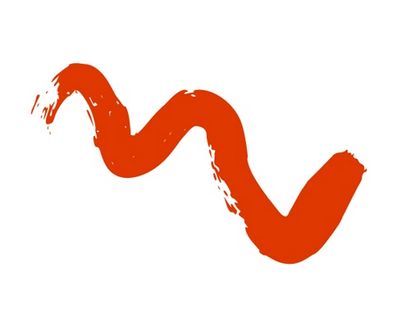
Et là vous l'avez, vous avez maintenant une brosse polyvalente Illustrator. Si vous voulez continuer à créer un ensemble complet de brosses, créez un à la fois et les placer tous dans le même espace de travail et l'enregistrer comme un fichier .ai. Le quand vous voulez les utiliser, vous pouvez les ouvrir en allant à la palette de brosses, « Open Library brosse », « Autre bibliothèque », et trouver le fichier sur votre ordinateur.
membres vandelay Premier peuvent télécharger all55 Illustrator brushesthat ont été créés dans le cadre de cet ensemble. Si vous n'êtes pas encore membre, vous cansign upand des centaines d'accès des ressources de haute qualité pour seulement 9 $.
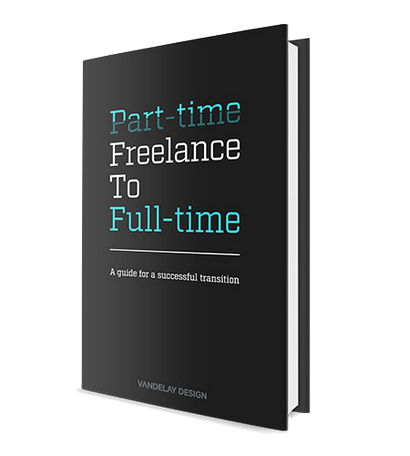
Démarrez votre entreprise Freelance!
Savoir comment je suis passé d'un employé de l'entreprise de posséder ma propre entreprise et un blog indépendant. Inscrivez-vous à ma newsletter e-mail et obtenir une copie gratuite de mon ebook plus un coupon pour 10% sur votre premier cycle de facturation sur un plan Premier Vandelay!
La recherche d'hébergement? WPEngine offre d'hébergement WordPress géré sécurisé. Vous obtiendrez le soutien de WordPress expert, les sauvegardes automatiques et la mise en cache pour chargement de la page rapide.