Twitch Conseils Bouton don et Suiveur d'alerte mis en place
Comment mettre en place Twitch Suiveur alertes avec OBS?
A. Downlaod CLR Browser Plugin Source:
Étape 1: Tout d'abord, vous devez télécharger à partir d'Internet OBS, puis le faire installer sur votre appareil.
Étape 3: Dès que le téléchargement de plug-in est terminé, vous devez extraire les fichiers de ce dossier téléchargé et les enregistrer dans le dossier plug-in dédié. Si vous travaillez sur un système 64 bits, alors ce dossier se trouve dans C: \ Program Files \ OBS \ Plugins tandis que les utilisateurs de systèmes 32 bits doivent suivre C: \ Program Files (x86) \ OBS \ Plugins ce chemin.
Étape 4: Assurez-vous que tout fonctionne bien sur votre système. Maintenant ouvert OBS et aller aux sources. En dessous de cette catégorie que vous avez à un clic droit et choisissez ajouter dans le menu déroulant. Le navigateur CLR apparaît immédiatement dans la liste.
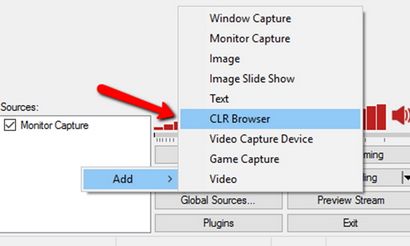
B. Connectez votre compte avec Twitch Twitch Alertes:
Étape 2: Une fois que vous avez connecté à votre compte Twitch, vous avez besoin de se déplacer vers le tableau de bord. Vous trouverez beaucoup d'options sur le côté gauche de l'écran de votre appareil dans un menu bien conçu. Hit l'option d'alerte Boîte de cette liste; il apparaît ci-dessous les widgets de flux. Votre écran affiche quelques paramètres pour les notifications. Suivez les étapes simples comme guidée par l'outil pour terminer avec les paramètres.
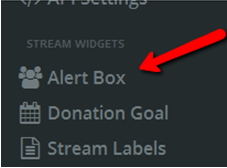
C. Test Twitch Alertes:
Étape 1: Si vous voulez tester votre activité alerte Twitch puis passez à la barre de lancement qui se trouve sur le dessus de la page la plus coin ci-dessous les paramètres de la boîte d'alerte.
Étape 2: Maintenant, cliquez sur ce bouton de lancement et cet outil va immédiatement vous conduire à une fenêtre de l'écran lumineux. Pour tester vos alertes, vous devez cliquer sur l'option de test Suivez les alertes disponibles dans l'écran. Il se trouve ci-dessous les paramètres d'alerte Aperçu. Une fois que vous êtes dîner avec les paramètres d'alerte Suivez alors il est temps de mettre en place vos alertes avec plate-forme OBS.
D. Ajout de votre Twitch Alertes à OBS:
Étape 1: Ouvrez outil OBS sur votre système et faites un clic droit sur les sources. Aller à Ajouter option, puis appuyez sur CLR bouton du navigateur.
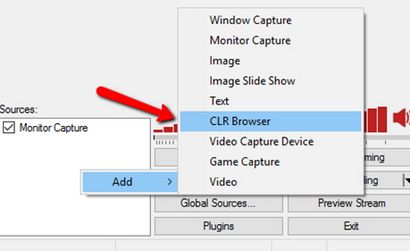
Étape 2: Dès que vous cliquez sur le bouton du navigateur CLR, il ouvrira une fenêtre pop-up. Il affichera une option pour ajouter l'URL, vous devez passer à Twitch alertes tableau de bord et obtenir votre URL copiée à partir d'alerte Box Widgets.
Étape 3: Coller cette URL sur le champ spécifié de la fenêtre Configuration du navigateur CRL et puis appuyez sur OK.
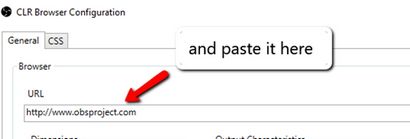
Etape 4: Il est temps de prévisualiser vos alertes Twitch: aller à l'option de flux de prévisualisation sur la plate-forme OBS, puis cliquez sur le bouton d'alerte Suivez sur Twitch Alertes Tableau de bord; bientôt votre trouvera une fenêtre sur votre appareil indiquant votre suivi des alertes.
Comment obtenir un bouton de don sur Twitch?
Suivez ces étapes pour obtenir des dons bouton sur votre plate-forme Twitch:
Étape 2: Appuyez sur l'option de profil et maintenant cliquer sur « mes outils de vente ».
Étape 3: Passez à la section Boutons PayPal et puis appuyez sur l'option Mise à jour. Après cela, il suffit de cliquer sur le lien demandant de « créer un nouveau bouton ».
Étape 4: Maintenant, il vous demandera de sélectionner le type de votre bouton, choisissez Don de la liste, puis tapez votre nom Twitch Channel.
Étape 5: Si vous voulez créer un bouton personnalisé qui peut correspondre à votre canal Twitch puis appuyez sur l'option « Personnaliser texte ou apparence »
Étape 6: Maintenant, allez à la section de prévisualisation et faites un clic droit sur ce bouton de don. Dans le menu déroulant, sélectionnez l'option « Enregistrer l'image sous ». Obtenez-enregistré sur votre bureau.
Étape 7: Choisissez votre type de devise de don et puis appuyez sur l'option Créer bouton.
Étape 8: Allez à l'onglet Envoyer et choisissez l'option « Sélectionner le code ». Copiez ce code.
Etape 9: Il est temps d'ouvrir un nouvel onglet où vous devez vous connecter avec votre compte Twitch.
Étape 10: Choisissez votre Twitch Nom d'utilisateur, puis choisissez l'option » Channel ».
Étape 11: Déplacer vers le bouton d'administration et de modifier select.
Étape 12: signe + pour ajouter Utilisez nouveau panneau, puis donner un titre « don ».
Étape 13: Appuyez sur l'option « Ajouter l'image », puis choisissez le bouton de don PayPal. Vous l'avez enregistré plus tôt.
Étape 14: Cliquez sur « Terminé »; maintenant choisir les « Liens d'image à » option sur l'écran et coller le code du bouton de don ici; vous avez déjà copié de PayPal.
Etape 15: Entrez la description de dire but de dons à vos téléspectateurs et abonnés.
Étape 16: Aller au bouton « Admin » et appuyez sur Afficher. Vous pourrez voir votre nouveau bouton ci-dessous Twitch Stream.