Utilisation de la Blur Spin dans Photoshop CC, Planète Photoshop

tutorial Assets
SECMA F16 par SuperCar RoadTrip
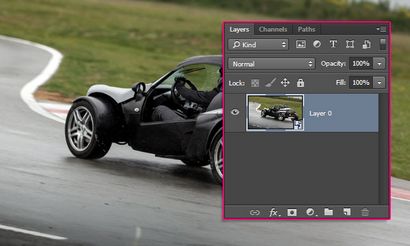
DEUXIÈME ÉTAPE: Aller à Filtre> Galerie Blur> Spin Blur pour ouvrir la galerie Blur. Une broche est ajoutée avec une ellipse qui l'entoure et le contrôle de l'effet de flou sur l'image (placez votre curseur à l'intérieur du cercle pour voir la broche).
TROISIÈME ÉTAPE: À droite de l'écran sont deux panneaux: le panneau principal Outils de Blur en haut, avec le Spin curseur Angle Blur de Blur, et le panneau Effets flou de mouvement en bas, avec quelques options supplémentaires et les paramètres pour les valeurs de Strobe .
Quatrième étape: Il y a deux autres contrôles dans la barre des options qui pourraient être utiles, aussi bien. Haute qualité et de contrôle de la qualité de rendu de l'aperçu. Si cette case est cochée, l'aperçu peut être rendu un peu plus lent, en fonction de votre appareil. Lorsqu'elle est cochée, Preview montre le résultat de tout changement dans les paramètres du filtre de flou. Si elle est décochée, vous pouvez voir l'image originale sans flou. Astuce: Vous pouvez appuyer sur la touche P pour mettre l'aperçu et hors tension. Cliquez sur l'icône Supprimer toutes les Pins (flèche courbe) dans la barre des options pour supprimer toutes les broches de flou sur l'image.
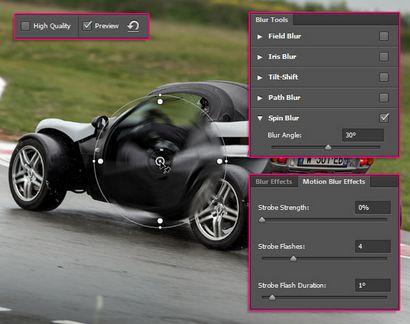
Cinquième étape: Pour déplacer l'axe autour, cliquez simplement sur son centre et faites-le glisser vers une nouvelle position, puis relâchez le bouton de la souris. Pour modifier le flou Angle, sélectionnez une épingle en cliquant sur son centre, vous pouvez:
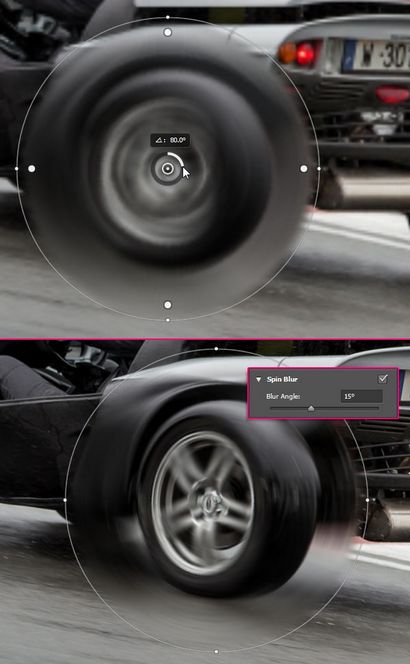
ÉTAPE SIX: Cliquez et faites glisser la ligne (frontière) de l'ellipse pour le rendre plus ou moins, tout en limitant son angle de rotation et la forme.

Vous pouvez changer la forme en plaçant le curseur sur l'un des quatre points extérieurs, et les modifications de forme du curseur dans une icône rotate (double flèche courbée), cliquez sur le point et faites-le glisser pour remodeler et faire pivoter l'ellipse.

Les quatre plus grands points entre la broche centrale et la bordure de l'ellipse sont les poignées de plumes, et ils contrôlent la gamme d'évanouissement de l'effet de flou (la distance entre les zones floues et nonblurred). Cliquez et faites glisser les poignées plume pour les rapprocher ou plus loin de l'axe central. Si vous les faites glisser sur le dessus des poignées extérieures, alors il n'y aura pas de plage de fondu du tout.

Alors que les poignées de plumes ne peuvent pas être déplacés de façon indépendante, la broche centrale peut être déplacé. Si le flou est décentré, appuyez et maintenez la touche Option (PC: Alt) touche, puis cliquez et faites glisser la broche centrale pour repositionner le point de rotation du flou de rotation.

Septième étape: Jouez avec les commandes dans le panneau Effets Blue Motion pour obtenir un résultat que vous aimez. Ils font l'effet de flou de rotation plus dynamique et réaliste. Force stroboscopique détermine la quantité de flou montrera entre les expositions flash. Strobe clignotements détermine le nombre de flashes il y a et stroboscopique Durée flash contrôle la longueur du flash, et il est mesuré en degrés.
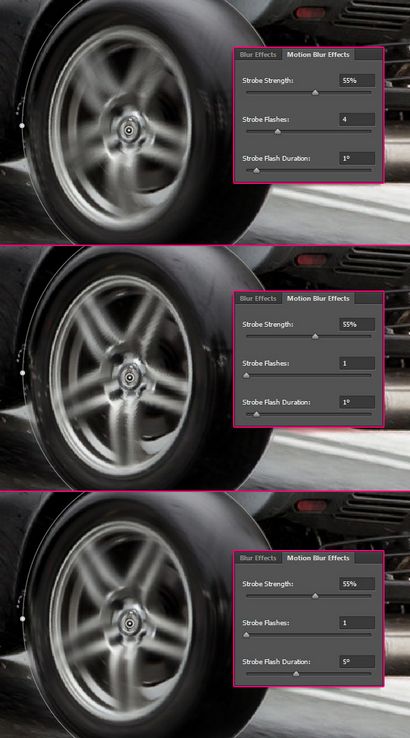
Ajout, suppression et broches Duplication
PREMIÈRE ÉTAPE: Pour ajouter une nouvelle broche, placez le curseur où vous voulez ajouter, puis cliquez une fois. Cela va créer une nouvelle broche avec les valeurs par défaut. Pour supprimer une broche, cliquez sur son centre pour le sélectionner, le robinet de la suppression (PC: Backspace) clé. Si vous souhaitez dupliquer une broche que vous avez déjà créé et modifié, appuyez et maintenez la commande Option (PC: Ctrl-Alt) touches, puis cliquez et faites glisser cette broche pour placer la copie où vous le souhaitez. Une fois que vous dupliquez la broche, vous pouvez remodeler et changer l'une de ses valeurs que vous le souhaitez. Vous pouvez créer et dupliquer autant de broches que vous le souhaitez.


DEUXIÈME ÉTAPE: peindre maintenant sur les zones où vous souhaitez supprimer le flou, les masquant. Si vous excluez accidentellement des zones qui ne devraient pas être exclus, appuyez sur X pour changer la couleur de premier plan blanc, peindre toutes les zones que vous souhaitez brouiller à nouveau, puis appuyez sur X pour définir la couleur de premier plan de retour au noir et continuer.
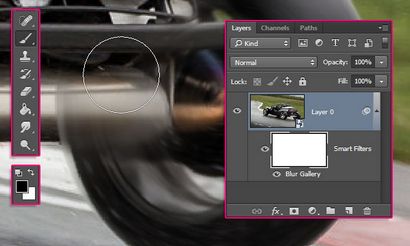
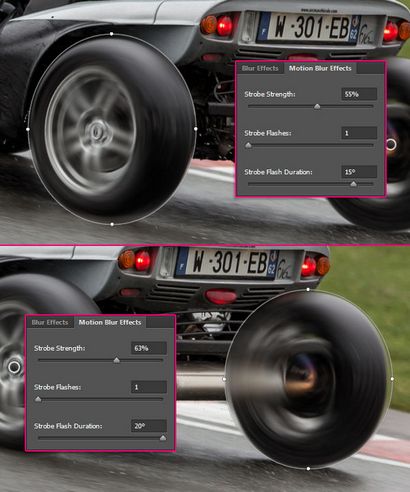
Là, vous avez câ » un effet de mouvement de rotation fraîche créée en quelques minutes.

Ce tutoriel a couvert les bases du Spin filtre Flou, et a expliqué comment utiliser ses paramètres et options pour créer un effet de mouvement de rotation pour les roues d'une voiture. J'espère que vous avez apprécié les conseils et astuces et a trouvé le tutoriel utile.