Yourself 9 étapes Terminate (avec photos)


Ceci est un instructable assez basique sur la façon de créer certains effets dans Photoshop. J'ai utilisé Photoshop CS5 pour cela, mais je suis certain que vous pouvez probablement utiliser des outils similaires dans d'autres programmes pour créer ces effets. Je suis en train d'expliquer cela pour qu'un débutant à photoshop pourrait le faire, mais si vous avez des questions ou ne comprenez pas complètement toutes les étapes alors s'il vous plaît poser des questions, je suis plus qu'heureux d'y répondre!
Je suis entrée instructable dans l'édition des photos d'Halloween Chalenge donc si vous aimez ce alors s'il vous plaît voter pour moi. ré
Étape 1: Obtenir le Terminator Pic

Étape 2: Prendre votre photo

DITES "CHEESE. ré
Il est préférable de prendre une nouvelle photo au lieu de trouver un ancien qui pourrait fonctionner, c'est surtout parce que peu de gens ont une expression de terminaison en posant pour des photos. Vous voulez imiter la pose dans la photo du terminateur que vous utilisez, si vous utilisez celui que je fourni, cela signifie essentiellement un visage blanc, inexpressif regardant directement la caméra. Jetez un oeil à mon coup de tasse laide comme référence si vous en avez besoin!
Etape 3: Mettre l'image ensemble



Vous aurez besoin d'ouvrir Photoshop puis ouvrez les deux images dans Photoshop. Cela peut être fait en allant à Fichier> Ouvrir. puis navigation jusqu'à ce que vous trouvez les fichiers. Vous devez sélectionner la photo entière de terminaison avec l'outil de sélection. une fois que vous avez sélectionné, vous devez aller à la barre d'outils à gauche et cliquez sur l'outil de déplacement, puis faites glisser l'image vers le haut de l'écran et passez la souris sur l'onglet pour la photo de vous-même, un instant plus tard l'écran doit passer à cet onglet et vous serez en mesure de faire glisser l'image de terminaison sur l'image de vous.
Si vous n'êtes pas sûr de ce que je parlais alors de vérifier les images, ils doivent (je l'espère) dissiper toute confusion.
Ce que cela fait est qu'il utilise l'image de terminaison pour former une nouvelle couche au-dessus de l'image de vous-même, vous pouvez déplacer cette image sur le centre si vous voulez ou vous pouvez simplement le faire à l'étape suivante.
Étape 4: Transformer l'image






Dans cette étape, vous devez remodeler le visage de terminaison pour couvrir votre mieux. La première chose à faire est d'aller dans le menu « couches » à la droite de l'écran (vérifier les images pour la direction), ouvrez le menu et sélectionnez « couche 1 »; l'image de terminaison. Il devrait y avoir une case intitulée « opacité » qui est probablement fixé à 100%. Ce paramètre détermine la façon dont la couche est visible par transparence. Vous devrez ajuster cette façon que vous pouvez voir à la fois l'image de terminaison et de votre propre visage en même temps, cela va rendre les choses beaucoup plus facile dans un instant. Je mis le mien à environ 60%, mais il est vraiment question de préférence personnelle, ne pas avoir peur de jouer avec le réglage plus tard.
Une fois que vous êtes à l'aise avec l'opacité que vous aurez besoin de faire un clic droit sur l'image de terminaison et sélectionnez transformer gratuitement à partir du menu. cela crée des petites boîtes dans les coins DELA image qui vous permet de glisser et de remodeler l'image comme bon vous semble. Pour déplacer l'image cliquez et faites-le glisser en position. Remodeler se fait en cliquant et draging les cases d'angle.
Étape 5: Ajout du masque vecteur



Une fois la transformation terminée, vous aurez besoin de revenir au menu de la couche et réglez l'opacité de retour à 100%. Toujours dans le menu de la couche, vous devez ajouter ce qu'on appelle un masque vectoriel à l'image de terminaison. Le bouton en est le long du bas du menu de la couche, il ressemble à un rectangle gris avec un cercle blanc, une fois encore, regardez les photos pour référence.
Cela crée un rectangle blanc à côté de l'image dans le menu de la couche, il devrait être tout blanc. Cette boîte détermine la quantité de l'image est visible et combien est de voir à travers. En ce moment, il est tout blanc, si bien visible. Si vous avez sélectionné le masque vectoriel (en cliquant dessus: P), sélectionnez votre outil pinceau et définir la couleur au noir, alors vous pouvez dessiner sur le visage de terminaison et il disparaîtrait. Ce serait beaucoup de temps et que ne donnerait probablement le meilleur effet. nous allons plutôt utiliser l'outil dégradé.
Étape 6: gradient



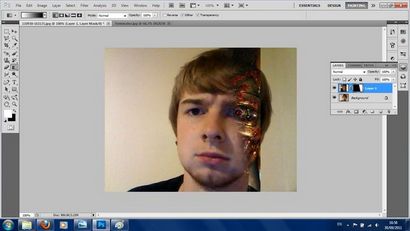

Pour utiliser l'outil dégradé, allez à la boîte à outils à la main gauche et à droite, cliquez sur l'outil Pot de peinture, un petit menu apparaît avec l'outil d'outil de dégradé et peinture-Bucket sur, sélectionnez l'outil dégradé. Assurez-vous que votre avant-couleur est blanc et que votre arrière-plan couleur est le noir. Vous pouvez les modifier en cliquant dessus.
Maintenant, le plaisir commence! Une fois que le masque vectoriel est sélectionné, cliquer et faire glisser entre deux points quelconques sur l'image de terminaison. Cela provoque l'image pour progressivement disparaître entre les deux points où vous avez fait glisser. Avoir une idée de l'outil et vous amuser avec, mais l'objectif principal ici est d'obtenir un fondu assez précis entre la face de terminaison arrachée et le reste du visage Arnolds. Il ne doit pas être parfait, mais le meilleur travail que vous ne savez, plus il sera plus tard.
Étape 7: Touch Ups

Je ne pense pas qu'il soit possible de l'obtenir à droite en utilisant cogner juste l'outil dégradé (si vous le gérer ensuite bien fait.) De sorte que la prochaine chose à faire est de le toucher à l'aide du pinceau. Lorsque vous sélectionnez le masque vectoriel et utiliser le blanc, vous allez peindre sur le visage de terminaison, lorsque vous utilisez noir, vous finirez par la décoloration de la face de terminaison et révéler votre propre. de sorte que vous demandez peut-être à vous « Hmmm, je me demande ce qui se passerait si je peignais sur le gris? ». Eh bien, c'est une question fantastique! la réponse est que vous peignez sur une section voir à travers partiellement la face de terminaison et ce qui est très important pour les deux images feathering ensemble et créer cet effet sans faille.
P.S: vous vous demandez probablement maintenant ce qui se passerait si vous peint sur le rouge ou bleu ou jaune ou toute autre couleur aléatoire. Eh bien, ce n'est pas aussi bonne question, il ne fait rien d'intérêt (je sais, je l'ai essayé).
Étape 8: Détails!







presque fait maintenant! Mais il serait probablement étrange pour une terminaison d'avoir la moitié, il est le visage arraché et l'autre moitié pour être parfaitement sains et saufs! À mon humble avis, je pense qu'il est préférable d'ajouter un peu de contusions au moins à l'autre moitié. Il y a des instructions sur Internet pour des choses comme cela, mais personnellement, je pense que la chose la plus facile est de trouver une belle couleur pourpre foncé, sélectionnez votre outil pinceau de pantalon, puis aller en haut de l'écran et réglez l'opacité du pinceau à environ 10% . J'ai donné toute la peau une couche de ce juste pour assombrir un peu, puis je suis allé sur certaines zones deux ou trois fois, à savoir sous l'œil, l'os de la joue et la lèvre inférieure.
Après ce que vous devez faire est de choisir l'outil de gravure. pour ce faire, aller à la boîte à outils à la main gauche, clic droit sur l'outil Dodge (ça va regarder un peu comme un Lolly-pop: D) et sélectionnez l'outil de gravure. Vers le haut de l'écran, vous verrez les paramètres de l'outil de gravure, les paramètres que j'ai utilisés sont dans l'une des images; plage définie sur les ombres et l'exposition fixées à environ 10%.
Rappelez-vous, jouer avec ces paramètres jusqu'à ce que vous êtes heureux, ne pas avoir peur d'expérimenter et de sauver souvent.
Étape 9: Recadrage et finition


La dernière chose à faire est de recadrer la photo! utiliser l'outil de sélection pour sélectionner la section de la photo qui fonctionne, puis appuyez sur le bouton de la culture (près du coin supérieur gauche de l'écran) et économisez! Ceci est juste une technique si rappelez-vous qu'elle peut être appliquée à un grand nombre de photos différentes, par exemple, vous pouvez essayer pour deux face la nuit noire: D espère que vous avez du plaisir avec elle! Et S'IL VOUS PLAÎT voter pour moi dans l'Halloween retouche photo Défi! Merci!