10 choses que vous devez faire une fois que vous - ve mis à jour votre ordinateur vers Windows 10
Avec la mise à niveau de Windows 10 sur le chemin, vous n'êtes pas démangeaisons doute d'essayer le dernier système d'exploitation de Microsoft pour voir ce qui est nouveau. Mais la question est, où commencer?
Nous suggérons de suivre cette liste de 10 points de tâches une fois que vous voyez le nouveau Windows 10 Desktop pour la première fois - ça va aider à faire en sorte que tout fonctionne aussi bien que peut être et vous familiariser avec les principales nouveautés.
Consultez notre vidéo en cliquant sur la flèche dans la case ci-dessus pour en savoir plus.
Pour plus d'informations consultez notre section Windows 10 dédié qui est emballé avec des guides utiles.
Étape 1: Exécutez Windows Update
Si vous avez suivi nos conseils lors de l'installation de Windows 10. vous avez déjà vérifié pour toutes les mises à jour de dernière minute avant l'installation, mais il vaut la peine de courir à nouveau Windows Update une fois terminé. Si vous avez désinstallé votre application anti-logiciels malveillants avant la mise à niveau (et vous avez probablement fait pour des raisons de compatibilité), alors si rien d'autre, cette étape fera que les définitions pour Windows Defender sont intégrés au goût du jour.
Alors, cliquez sur la zone de recherche à côté du bouton Démarrer de Windows 10, ignorer toute invitation à mettre en place Cortana et tapez windows update. Sélectionnez Vérifier les mises à jour dans la liste des résultats et, lorsque Windows Update ouvre, cliquez sur le bouton Vérifier les mises à jour.
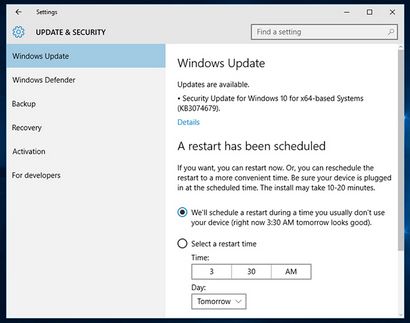
Windows Update fonctionne d'une manière différente dans Windows 10 et vous ne serez pas toujours en mesure de sélectionner les mises à jour à installer - la plupart seront automatiquement téléchargées. Vous pouvez changer lorsque votre PC redémarre pour les installer, cependant, ou cliquez sur le bouton Redémarrer maintenant en bas de la fenêtre pour les installer maintenant.
Étape 2: Activer la protection du système
est désactivée par défaut System Protection (anciennement la restauration du système) dans Windows 10. Étant donné qu'il n'y a aucun moyen de se retirer de Windows mises à jour une fois que le système d'exploitation est installé, cela crée un problème potentiel si une future mise à jour se trouve contenir un bug grave . Il est peu probable, mais pas impossible.
Il est donc une bonne idée de protection du système réactiver afin que vous puissiez annuler une future mise à jour Windows si vous avez besoin. Ouvrez une fenêtre de l'Explorateur, cliquez droit sur ce PC et choisissez Propriétés. Lorsque la fenêtre apparaît, sélectionnez Protection du système dans le volet gauche, puis sélectionnez votre lecteur C: dans la boîte de dialogue qui apparaît, cliquez sur le bouton Configurer et sélectionnez l'option Activer la protection du système.
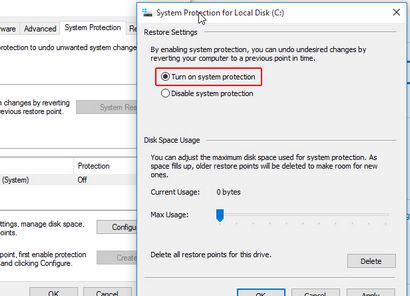
Étape 3: Vérifier le Centre d'action
Windows 10 affiche également d'importantes notifications du système d'une manière différente et vous les trouverez maintenant dans le Centre d'action - cliquez sur l'icône de bulle sur la zone de notification pour l'ouvrir. notifications importantes apparaissent en haut de cette liste, avec de nouveaux e-mail et d'autres alertes ci-dessous.
Cliquez sur une notification pour voir plus d'informations à ce sujet, ou cliquez sur Effacer tout en haut de la fenêtre pour les supprimer. Si vous voyez des notifications au sujet de l'application ou des mises à jour pilote ici, il vaut la peine de voir si elles peuvent être installées pour régler les problèmes potentiels de compatibilité avec Windows 10 que vous pourriez rencontrer.
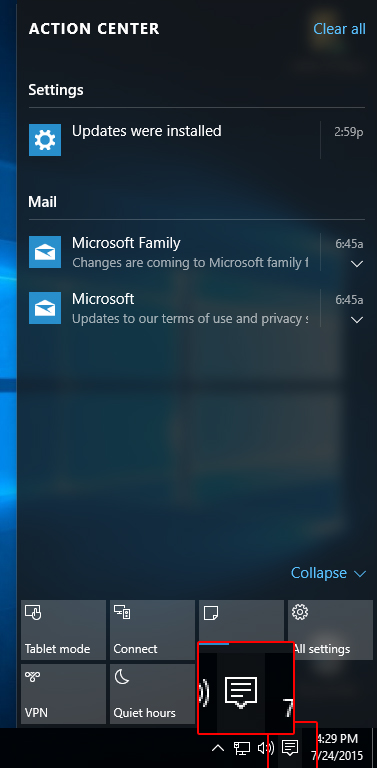
Étape 4: Vérifier les mises à jour d'application
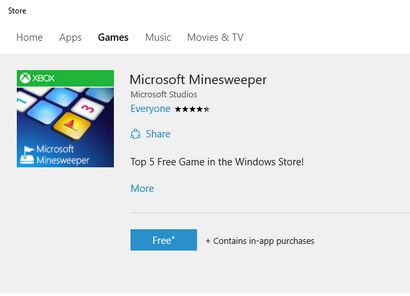
Étape 5: Restaurer l'écran de démarrage
Le nouveau menu Démarrer signifie que l'écran de démarrage de Windows 8 n'est plus le principal moyen de travailler avec Windows 10, mais il n'a pas complètement disparu. Si vous utilisez un PC tablette, l'écran de démarrage apparaît lorsque vous débranchez le clavier, mais vous pouvez également activer manuellement. Ouvrez le Centre d'action et cliquez sur le bouton mode tablette en bas. Voilà - instant l'expérience Windows 8. Vous revenez au mode bureau d'habitude en cliquant à nouveau sur le bouton de mode Tablet.
Étape 6: Personnalisez l'apparence de Windows 10
Comme pour les autres versions de Windows, la plupart des aspects de l'apparence de Windows 10 peuvent être personnalisés. Faites un clic droit sur une partie vide du bureau, sélectionnez Personnaliser dans le menu qui apparaît et vous verrez une fenêtre avec des options pour l'arrière-plan. Couleurs. écran et le menu Démarrer Lock (login).
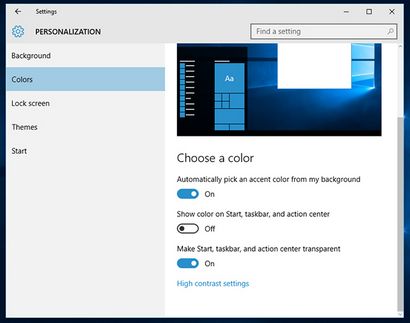
Étape 7: Inscrivez-vous pour un compte Microsoft
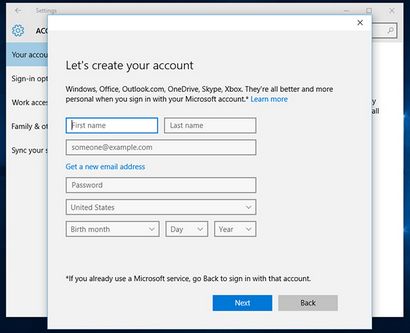
Vous serez également invité à créer un code PIN connexion - vous pouvez sauter cette pour l'instant, mais il vaut la peine de faire. Voir # 8 ci-dessous.
Etape 8: Mettre en place un login PIN
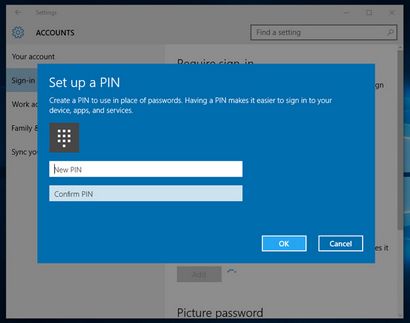
Etape 9: Vérifiez les paramètres de confidentialité de Windows 10
Si vous avez utilisé l'option Réglages express lors de l'installation de Windows 10, il est utile de revoir les paramètres de sécurité par défaut pour vérifier que vous êtes heureux avec eux. Vous les trouverez dans Démarrer> Paramètres> Confidentialité - cliquez chaque entrée dans la gauche de la fenêtre pour voir plus.
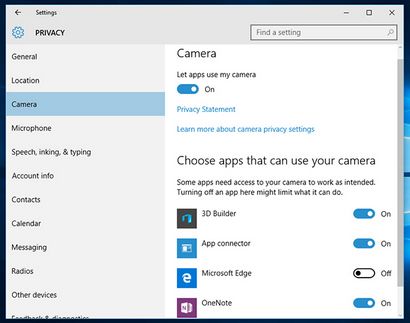
Etape 10: Revert - ou retirer - votre version précédente de Windows
Si Windows 10 se révèle ne pas être à votre goût, tout est pas perdu. Allez dans Démarrer> Paramètres> Mise à jour - Sécurité> Récupération et choisissez le Retour à l'option de Windows 7/8. Vous aurez cette option pendant un mois après la mise à niveau vers Windows 10, après quoi vos anciens fichiers Windows seront supprimés pour libérer de l'espace sur votre disque dur.
Sinon, si vous êtes heureux de rester avec Windows 10 et avez besoin de récupérer un peu d'espace disque dur plutôt tôt que tard, allez dans Démarrer> Paramètres> Système> Stockage et cliquez sur le disque dur de stockage ci-dessous dans la fenêtre principale. Lorsque la liste d'utilisation du stockage apparaît, faites défiler la liste et cliquez sur les fichiers temporaires. Recherchez le précédent versionsof entrée Windows et cliquez sur le bouton Supprimer les versions précédentes dessous - vous verrez aussi combien d'espace disque dur cela permettra d'économiser.
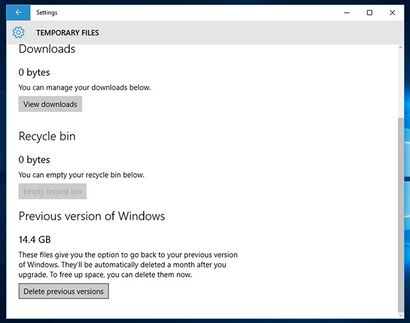
Regardez - Découvrez des corrections les plus courantes pour Windows 10 problèmes: