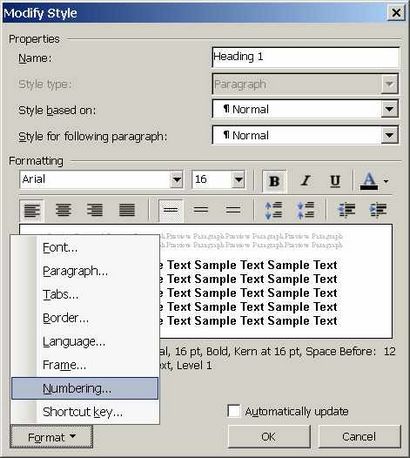10 étapes pour créer un style de titre numéroté dans Word
Vous avez deux choix face à la tâche de numérotation titres dans un document Word. Vous pouvez saisir les numéros manuellement et nous espérons que rien ne change - beaucoup de chance avec celui-là. Ou vous pouvez opter pour la solution la plus efficace et créer et appliquer un style numéroté. Malheureusement, cela peut vous mettre dans encore plus de problèmes, si vous ne savez pas ce que vous faites. Pour éviter les surprises, suivez ces 10 étapes pour ajouter un système de numérotation à un style.
Note: Cet article est également disponible en téléchargement PDF.
1: Commencez avec un nouveau document
Si possible, ouvrez un nouveau document pour créer votre style numéroté. Travailler avec un document existant et tous ses styles d'utilisation peut être gênant. Il peut être fait, mais l'évolution des styles qui sont déjà en cours d'utilisation a presque toujours des répercussions de grande envergure. Certes, ces conseils ne sont pas toujours pratique, mais il est la meilleure façon de commencer si vous le pouvez.
2: Utilisez ce que vous avez
Vous pouvez créer une nouvelle série de styles, mais pour nos besoins, les styles de titre existants Word, Titre 1, Titre 2, et ainsi de suite, fournir une bonne base. La plupart tout ce que vous avez besoin est construit et peut être facilement modifié. Si les styles de titre sont déjà utilisés et vous devez travailler dans un document de production, vous devrez créer de nouveaux styles.
3: Ouvrez la rubrique principale
Les styles de titre existants (Titre 1, Titre 2, etc.) sont basés sur le style Normal. Tout ce que vous devez faire est d'ajouter un système de numérotation au style de cap en haut et regarder les paramètres ruissellent vers le bas. Toujours commencer par le cap de niveau principal. Dans ce cas, c'est la rubrique 1. Pour modifier la rubrique 1, procédez comme suit:
- Ouvrez les styles et le formatage volet des tâches en choisissant Styles et mise en forme dans le menu Format ou en cliquant sur les styles et les outils de mise en forme sur la barre d'outils Mise en forme.
- Faites un clic droit Titre 1 dans le Pick Mise en forme pour appliquer la liste et choisissez Modifier, comme le montre la figure A.
- Dans la boîte de dialogue Modifier le style, illustré à la figure B. ChOisissez Numérotation de la liste du bouton Format.
- Cliquez sur l'onglet Numérotation Plan dans la zone Puces et boîte de dialogue Numérotation.
- Choisissez le schéma prédéfini qui est le plus semblable à ce que vous voulez. Par exemple, si vous voulez des sous-niveaux en retrait, choisissez la forme dentelée; De même, si vous ne voulez pas sous-niveaux dentelés, choisir la forme de chasse gauche, comme le montre la figure C. Essayez de faire le meilleur choix en ce moment parce que changer votre esprit plus tard présenter tant de problèmes que recommençant sera plus facile.
- Si la réinitialisation est activé, cliquez maintenant pour supprimer les paramètres résiduels.
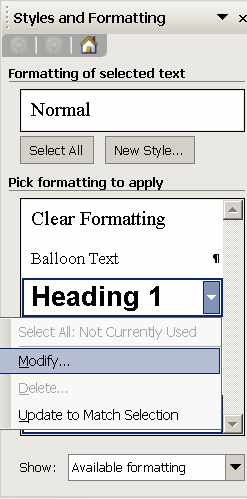
Ouvrez le style à ajouter la numérotation.