10 étapes pour créer un formulaire de saisie de mots
formes d'entrée sont un bon moyen pour guider les utilisateurs et le contrôle d'entrée. La plupart du temps, vous allez les utiliser pour générer des formes de routine, où les informations utilisateur fournit d'achever un processus. Cet article montre vos utilisateurs comment créer ces formes d'entrée en utilisant le contenu se contrôle - vous retirer de la boucle! La plupart des formes d'entrée ne nécessitent pas de code ou des connaissances spécialisées au-delà de choisir le meilleur contrôle pour le travail.
1: Déterminer les besoins
La première étape est toujours sur le design. Prenez une minute pour considérer le but de la forme et le type d'informations qui seront saisies. Si la forme est complexe, vous voudrez peut-être d'esquisser une conception rapide. Cette étape ne prendra pas beaucoup de temps, et il vous aidera à produire la bonne forme la première fois.
2: Créer la coquille
Dans ce contexte, le shell terme désigne les étiquettes permanentes et les formats qui ne changeront pas avec l'utilisation. Par exemple, dans cet exemple, nous allons travailler avec le simple formulaire de commande illustré à la figure A. Il contient quelques étiquettes descriptives et la mise en forme simple.
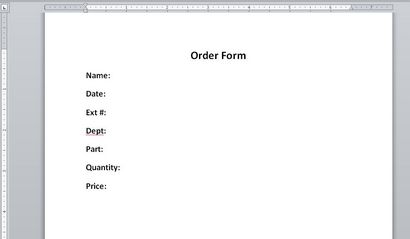
Cette enveloppe contient des étiquettes et la mise en forme.
3: Enregistrer la coquille comme modèle
La plupart du temps, vous voulez enregistrer le shell comme modèle. Après avoir entré les étiquettes descriptives et appliquer le formatage, enregistrez le formulaire comme suit:
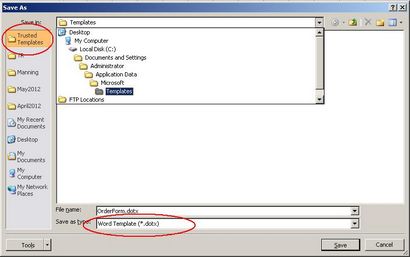
Enregistrez le formulaire comme modèle dans le dossier de modèle par défaut de Word.
Vous ne devez pas enregistrer ces formulaires en tant que modèles, mais cela est compatible avec la plupart des conventions d'utilisation.
4: Afficher l'onglet Développeur
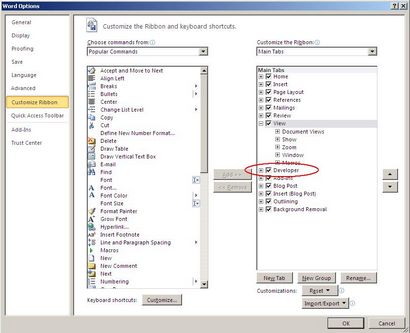
Affichez l'onglet Developer pour accéder aux contrôles de contenu.
Vous n'êtes pas d'ajouter quoi que ce soit à la QAT, mais la liste déroulante offre un accès rapide à l'outil d'interface de ruban.
5: Ajouter des zones de texte
Maintenant, vous êtes prêt à ajouter le premier contrôle de contenu. Placez le curseur deux onglets sur la droite du nom et cliquez sur l'onglet Développeur. Dans le groupe Contrôles, cliquez sur Contrôle du contenu de texte brut. Continuer en insérant un contrôle de texte brut pour chacune des zones d'entrée suivants: Ext #; Département; Partie; et le prix, comme le montre la figure D.
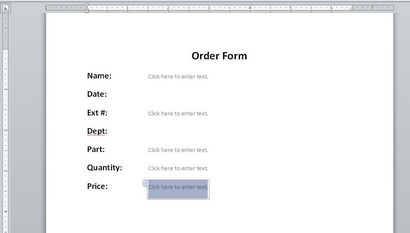
Ces contrôles de texte permettent des entrées de texte brut.
6: Ajouter un sélecteur de date
Ajout d'un contrôle de la date est tout aussi facile. Placez le curseur vers la droite de la date et cliquez sur la date Sélecteur de contrôle du contenu. Pour changer la façon dont le contrôle affiche la date, cliquez sur Propriétés dans le groupe Contrôles (avec la commande de sélecteur de date encore sélectionné). Dans la boîte de dialogue résultante, illustré à la figure E. changer le format d'affichage en choisissant le d MMMM, format aaaa. Ensuite, cliquez sur OK.
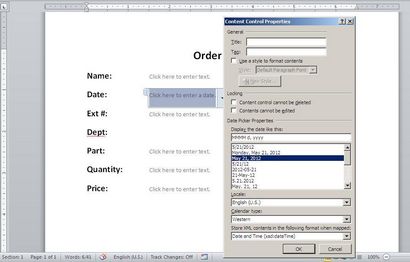
Vous pouvez modifier la façon dont le contrôle affiche la date.
7: Ajouter une zone de liste
Utilisez une liste ou zone de liste déroulante lorsque vous connaissez les choix. Par exemple, en fournissant une liste des départements, vous pouvez limiter les fautes de frappe et les erreurs de saisie, ce qui est impossible avec des commandes de texte. Pour ajouter une zone de liste, placez le curseur à droite du département et cliquez sur le contrôle du contenu de la liste déroulante du groupe Contrôles. Pour remplir la liste, cliquez sur Propriétés dans le groupe Contrôles. Dans la zone de dialogue, cliquez sur Ajouter et entrez éditorial, comme le montre la figure F. La propriété Value est pas d'intérêt pour cette technique, vous pouvez le laisser seul. Continuez à ajouter des éléments jusqu'à ce que vous avez terminé la liste, comme le montre la figure G. Ensuite, cliquez sur OK pour revenir au formulaire.
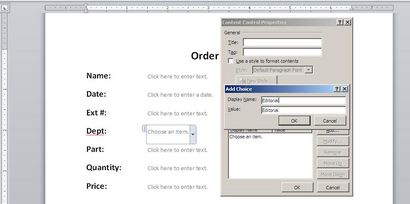
Ajouter les éléments de liste.
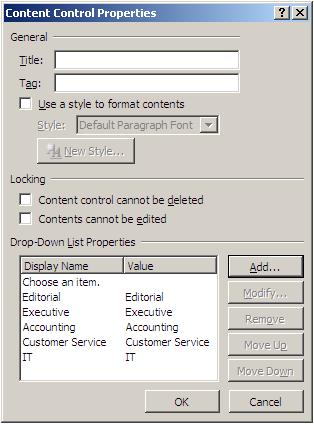
Ajouter autant d'articles que nécessaire pour créer une liste complète.
8: Protéger la forme
Dans la section étape 2, sélectionnez l'option Autoriser uniquement ce type de modifications dans le document sous Restrictions de modifications. Ensuite, choisissez Remplir des formulaires dans la liste déroulante, comme le montre la figure H. Enfin, cliquez sur le Oui, bouton Activer la protection. Word vous demandera un mot de passe. Dans ce type de document, vous aurez probablement pas besoin de quoi que ce soit un mot de passe protéger. Vous pouvez contourner cette option en cliquant sur OK sans entrer un mot de passe. Enregistrez le modèle une dernière fois.
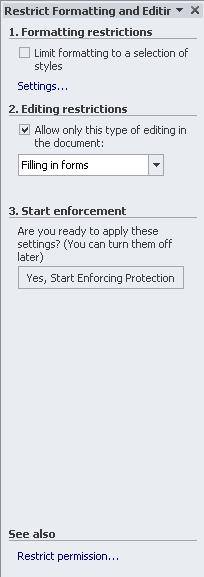
un remplissage sous une forme spécifique lors de la protection du formulaire.
9: Répartir la forme
Cette étape nécessite aucune instruction particulière. Les utilisateurs peuvent distribuer le modèle comme ils le feraient normalement, avec des instructions pour l'enregistrement du formulaire dans le répertoire modèle des utilisateurs.
10: le formulaire
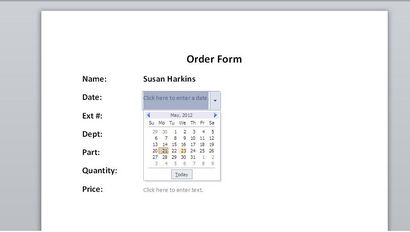
Le choix d'une date dans le sélecteur de date est facile!
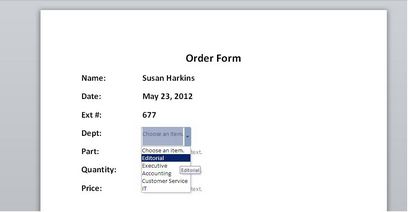
Fournir des listes aide les utilisateurs à faire des choix.
Lorsque l'utilisateur a saisi tous les éléments appropriés, il ou elle peut imprimer et fermez le document, ou enregistrez le document, tel que requis. Parce qu'ils travaillent à partir d'un modèle, les utilisateurs peuvent créer rapidement autant de formes que nécessaire.
A propos de Susan Harkins
Susan Sales Harkins est un consultant en informatique, spécialisée dans les solutions de bureau. Auparavant, elle a été rédacteur en chef de The Cobb Group, le plus grand éditeur de revues techniques du monde.
Susan Sales Harkins est un consultant en informatique, spécialisée dans les solutions de bureau. Auparavant, elle a été rédacteur en chef de The Cobb Group, le plus grand éditeur de revues techniques du monde.