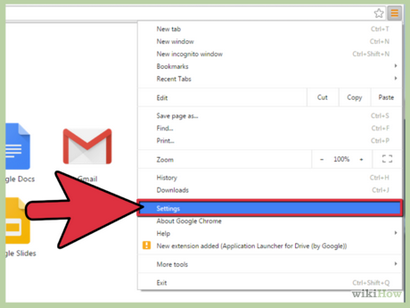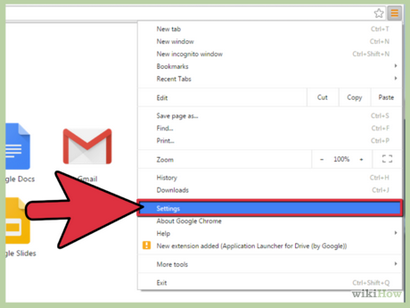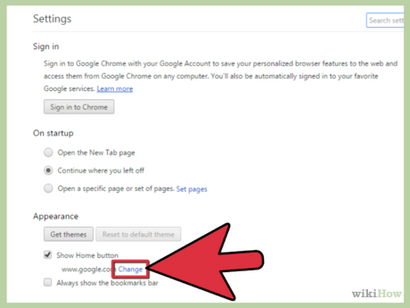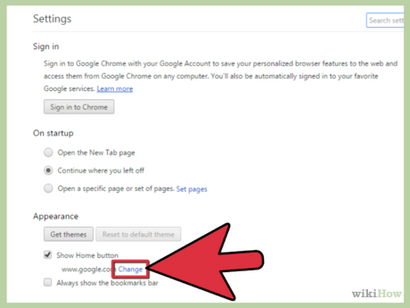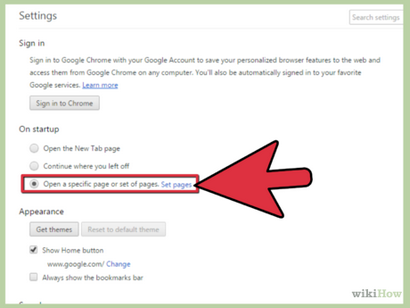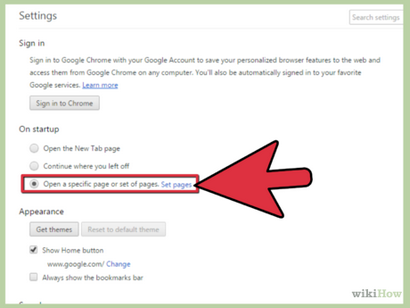Modifier étapes
Méthode L'un des trois:
Paramètre Google comme votre page d'accueil et activation du bouton Accueil-lt; sup id = - "_ ref-1-" class = - "référence-" aria-label = - "Lien vers la référence 1 -" - gt; [1] -lt ; / sup-gt; modifier
Cliquez sur l'icône du menu Chrome. Cela provoquera un menu déroulant apparaisse.
- L'icône du menu est un petit bouton avec trois lignes horizontales. Vous pouvez le trouver dans le coin supérieur droit de l'écran du navigateur, directement sous le « x ».
Choisissez Paramètres dans la liste déroulante. Une fois que vous cliquez sur cette option, la page « Paramètres » ouvrira dans un nouvel onglet.
- Si vous choisissez cette option avec une page blanche ou onglet vide ouvert, la page « Paramètres » ouvrira dans l'onglet en cours.
Cochez la case à côté de Afficher le bouton Accueil. Cette option apparaît sous la section « Apparence » de la page « Paramètres ».
- En cliquant sur cette case automatiquement l'icone « Home » apparaisse à gauche de la barre d'adresse.
Cliquez sur le lien Modifier à côté de l'URL de la page d'accueil, le cas échéant. Habituellement, Google sera défini comme votre page d'accueil par défaut. Dans le cas contraire, cependant, sélectionnez l'option « Modifier » affiché à droite de l'URL actuelle page d'accueil.
- Une boîte de dialogue séparée « Page d'accueil » apparaîtra quand vous faites cela.
- Si Google est déjà votre page d'accueil, aucune action supplémentaire est nécessaire.
Vérifiez Ouvrir cette page. Cette ouverture est la deuxième à votre disposition.
- La première option, « Utiliser la page Nouvel onglet, » sera de cas une page blanche pour servir votre page d'accueil.
Cliquez sur le bouton OK. Cela permet d'économiser vos paramètres de page d'accueil et ferme la boîte de dialogue.
- Vous revenez à la page « Paramètres », mais pas besoin d'une action supplémentaire à prendre sur cette page.
Méthode Deux des trois:
Réglage de Google comme démarrage par défaut-lt; sup id = - "_ ref-2" class = - "référence-" aria-label = - "Lien vers référence 2 -" - gt; [2] -lt; / SUP- gt; modifier
Cliquez sur l'icône du menu Chrome. Une fois que vous cliquez sur cette icône, un menu déroulant apparaîtra, à partir de laquelle vous pouvez accéder à une variété d'options Chrome.
- L'icône du menu ressemble à un petit bouton avec trois lignes horizontales empilées ensemble. Il est situé dans le coin supérieur droit du navigateur, en dessous du « x ».
Choisissez Paramètres dans la liste déroulante. En cliquant sur cette option provoquera la page « Paramètres » pour ouvrir dans un nouvel onglet.
- Si votre onglet en cours est une page blanche, la page « Paramètres » ouvrira ses portes dans l'onglet en cours au lieu d'un nouveau.
Vérifiez Ouvrez une page ou un ensemble de pages. Cette option apparaît sous la rubrique « Au démarrage » de la page « Paramètres ».
- Vos autres options de démarrage comprennent « Ouvrez la page Nouvel onglet », qui ouvrira une page blanche une fois que Chrome démarre et « Continuer là où je me suis arrêté », qui ouvrira ses portes les onglets qui sont restées ouvertes à la fin de votre dernière section de navigation.
Cliquez sur le lien Définir des pages. Cette option apparaît à droite de l'option « Ouvrir une page ou un ensemble de pages ».
- En cliquant sur ce lien provoquera une boîte de dialogue « Pages de démarrage » séparée pour ouvrir.
Cliquez sur le bouton OK. En cliquant sur ce bouton pour fermer la boîte de dialogue et enregistre les paramètres de votre page de démarrage.
- Vous revenez à la page « Paramètres », mais aucune autre mesure est nécessaire.
Trois de trois Méthode:
Réglage Google comme défaut de démarrage avec Google déjà ouvert Modifier
Cliquez sur l'icône du menu Chrome. Avec la page d'accueil Google déjà ouvert, cliquez sur l'icône, la production d'un menu déroulant avec une variété d'options.
- L'icône du menu est un petit bouton avec trois lignes horizontales. Vous trouverez ci-dessous le « x » dans le coin supérieur droit de votre navigateur.
- Assurez-vous que la page de démarrage de Google est déjà ouvert. Cette méthode ne fonctionnera que si Google est actuellement ouvert dans votre navigateur que vous passez par le processus.
Choisissez Paramètres dans la liste déroulante. La page « Paramètres » ouvrira dans un nouvel onglet en conséquence.
- Ne pas fermer l'onglet Google.
Vérifiez Ouvrez une page ou un ensemble de pages. Cette option apparaît sous la rubrique « Au démarrage » de la page « Paramètres ».
- Vos autres options de démarrage comprennent « Ouvrez la page Nouvel onglet », qui ouvrira une page blanche une fois que Chrome démarre et « Continuer là où je me suis arrêté », qui ouvrira ses portes les onglets qui sont restées ouvertes à la fin de votre dernière section de navigation.
Cliquez sur le lien Définir des pages. Cette option apparaît à droite de l'option « Ouvrir une page ou un ensemble de pages ».
- En cliquant sur ce lien provoquera une boîte de dialogue « Pages de démarrage » séparée pour ouvrir.
Désélectionner toutes les pages que vous ne voulez pas. Si vous avez d'autres pages ou onglets ouverts, ceux-ci apparaissent sur la liste ainsi que Google et doit être décochée.
- Placez votre curseur sur l'extrême droite de la boîte de dialogue, juste à côté de la page Web que vous souhaitez supprimer. Un « x » devrait apparaître.
- Cliquez sur le « x » pour supprimer la page.
- Continuez à supprimer les pages jusqu'à ce que Google reste.
Cliquez sur le bouton OK. Ce faisant, vous enregistrer vos paramètres de démarrage et fermer la boîte de dialogue « Pages de démarrage ».
- Vous revenez à la page « Paramètres » Chrome. Aucune action complémentaire est nécessaire à ce stade, cependant.
Articles Liés