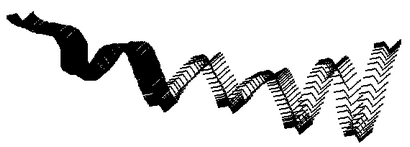4 Clever MS Paint Astuces pour ajouter des effets aux images
Quant à moi, MS Paint est toujours le premier choix. Et c'est parce que l'interface simple me permet de faire beaucoup de choses intéressantes en peu de temps. Voici quatre trucs cool qui fonctionnent très bien pour moi. J'espère qu'ils vous intéresseront aussi bien.
Balance Taille du pinceau
Avez-vous l'idée que vous avez seulement quatre choix (à gauche image ci-dessous) quand il vient de choisir la taille des brosses, un crayon et des formes frontière? Eh bien, au moins c'est ce que l'interface graphique de l'outil offre.
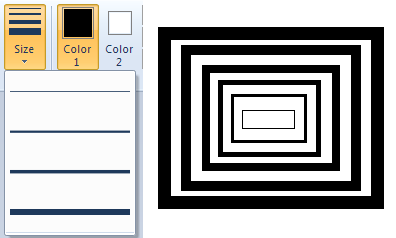
Remplacer les couleurs facilement
Parfois, nous commençons par une œuvre d'art et de réaliser ultérieurement qu'une couleur spécifique que nous avons utilisé ne semble pas attrayante dans l'image. La modification qui est généralement pas facile. Pas avec MS Paint bien.
Nous allons remplacer le fond noir de l'image à un différent d'une manière simple.
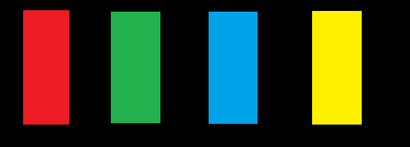
Définir la couleur 1 avec la couleur que vous souhaitez remplacer. Set Couleur2 avec la nouvelle couleur. Maintenant, sélectionnez l'outil Gomme (vous pouvez également augmenter la taille comme ci-dessus) et frotter l'image tout en maintenant le bouton droit de la souris. Votre couleur sera remplacée. # 128578;
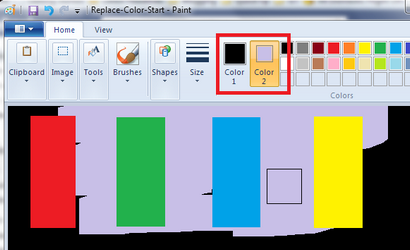
Faire Arrière-plan transparent
La plupart des gens pensent qu'il n'y a aucun moyen que ce soit pour rendre le fond transparent sur MS Paint. C'est exact dans une certaine mesure, mais s'il y a un fond blanc vous pouvez toujours le rendre transparent.
Prenons un exemple.
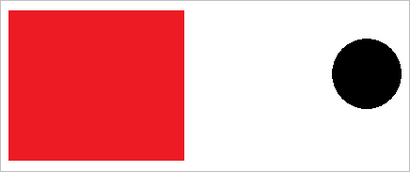
Je veux coller le cercle sur le rectangle. Donc, je copie la zone autour de ce cercle et le coller sur le rectangle. Voici ce que le résultat ressemble.
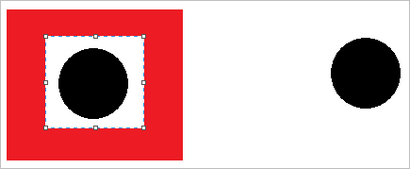
Donc, maintenant activer la sélection transparente et sélectionnez à nouveau la même zone.
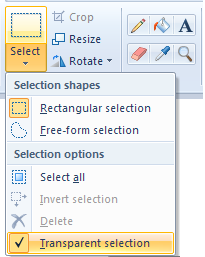
Quand je le coller sur le rectangle que j'obtenir le résultat souhaité.
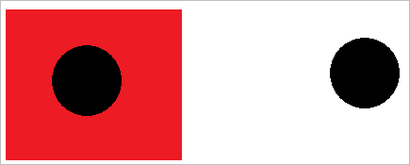
Astuce Cool: Avec les remplacer couleurs conseil que vous pouvez changer un fond de couleur différente au blanc et ensuite appliquer cette astuce.
Créer personnalisé Pinceau
Oui, le choix des pinceaux ne se limite pas à ce qui apparaît sur l'interface. Vous pouvez créer votre propre. Il suffit de suivre les étapes ci-dessous.
Étape 1: Sélectionnez l'outil Crayon et dessiner une forme. Une forme que vous pensez que votre brosse devrait avoir.
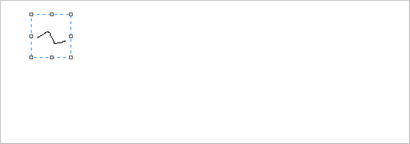
Étape 2: Sélectionnez la zone où vous avez dessiné la forme. Assurez-vous également que la sélection transparente est activée.
Étape 3: Maintenez la touche Maj enfoncée et faites glisser la zone sélectionnée comme vous le feriez glisser tout autre pinceau. Voir la magie se produire.