8 Conseils de mise en forme pour les tableaux parfaits dans Microsoft Word
Vous ne pouvez pas créer de beaux documents Word en coupant les coins sur les tables.
Utilisez le tableau Propriétés pour Manners Tableau parfait
La meilleure façon de commencer est avec les tables rapides. Les modèles intégrés vous sauver de l'absence de compétences en conception. Vous pouvez modifier les conceptions en ajoutant vos propres lignes et de colonnes ou de supprimer celles que vous n'avez pas besoin.
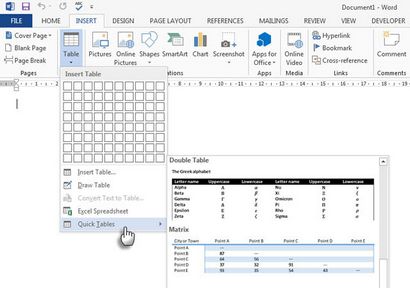
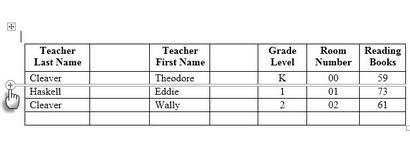
Lorsque vous voulez déplacer / commander une ligne autour, utilisez la combinaison de touches Alt + Maj + flèche et Alt + Maj + flèche vers le bas pour commander la ligne vers le haut ou vers le bas. Déplacer les lignes contiguës en les sélectionnant tout d'abord.
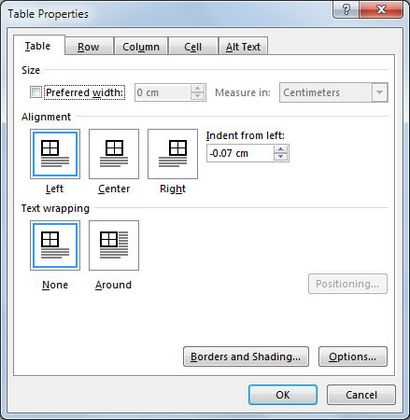
Placez la table selon le texte qui l'entoure pour un look visuellement esthétique. Enveloppez le texte autour des tables en le faisant glisser par la poignée. L'habillage du texte change automatiquement Aucun Around. Dans la boîte de dialogue Positionnement par tableau, vous pouvez régler la distance de texte autour de chaque côté de la table.
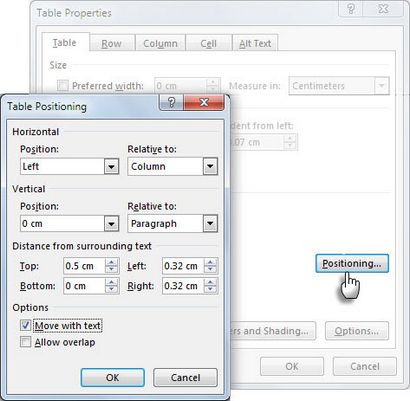
Sélectionnez Déplacer avec le texte si le texte est directement lié aux données de la table. Le tableau est aligné verticalement au paragraphe correspondant autour de lui. Si les données de table s'applique à l'ensemble du document, vous pouvez garder l'option non cochée.
Utilisez la règle
Dimensionnement des tables et leur positionnement est précisément un art en soi. Si vous avez besoin des mesures précises de la taille de vos lignes et colonnes - utiliser la règle.
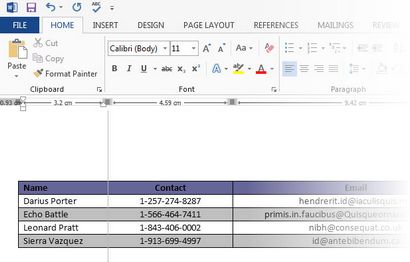
Passez la souris sur une bordure. Lorsque le pointeur à double flèche apparaît, cliquez sur la bordure et maintenez la touche ALT. Word affiche des mesures spécifiques sur la règle. Déplacez les lignes et les colonnes pour répondre à vos mesures.
Convertir le texte au tableau (et vice versa)
Les données tabulaires donne des informations de sa structure. Il aurait été frustrant si Word n'a pas quelque chose à traiter les données non tabulaires. Vous pouvez convertir des données aux tables instantanément à partir de la commande Insérer un tableau.
Sélectionnez le texte. Aller à Ruban> Insertion> Tableau> Insérer un tableau
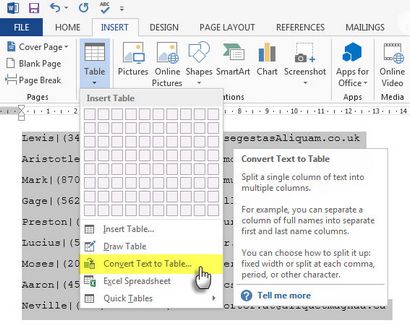
Word détermine le nombre de lignes et de colonnes en considérant les séparateurs de texte et auto-adapte le contenu. Convertir texte boîte de dialogue Table vous permet plus de contrôle si l'opération précédente ne fonctionne pas bien. Vous pouvez également choisir comment adapter le contenu de la table sur la page.
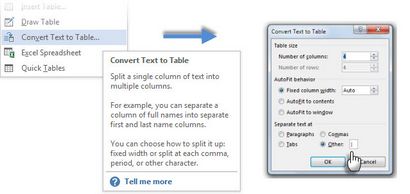
Vous pouvez spécifier la façon dont Word doit séparer les données en lignes et colonnes. Le paragraphe, des onglets, des virgules ou tout autre caractère de séparation. Cela vous permet d'importer facilement des données non tabulaires à partir de fichiers CSV ou TXT fichiers simples et de les convertir en tables formatées.
Et ... Convertir le tableau en texte
Ingénieur le processus inverse, si quelqu'un vous demande de les envoyer des fichiers avec des valeurs séparées par des virgules ou tout autre délinéateur. Sélectionnez la table entière en cliquant sur la poignée « move » au-dessus de la table.
Aller à ruban> Outils de table> Mise en page> Dans le groupe de données. cliquez sur Convertir en texte.
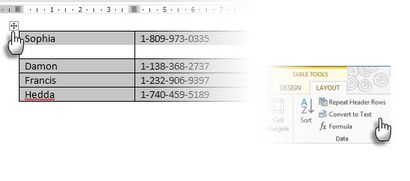
Remplissage automatique des numéros de colonnes
Créer une nouvelle colonne pour les numéros de série si elle n'existe pas. Sélectionnez cette colonne en positionnant la souris sur la colonne.
Avec la colonne sélectionnée, allez à Accueil> Paragraphe> Cliquez sur le bouton de numérotation pour insérer une liste numérotée.
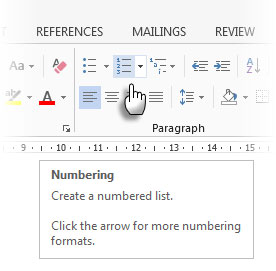
Une séquence de nombres est inséré dans la colonne automatiquement.
Ces tableaux gel!
La première étape consiste à spécifier une taille fixe pour les cellules. Aller à la table Propriétés> Ligne> Entrez une valeur dans la zone Spécifier la hauteur. Pour la ligne de hauteur est exactement sélectionnez dans le menu déroulant.
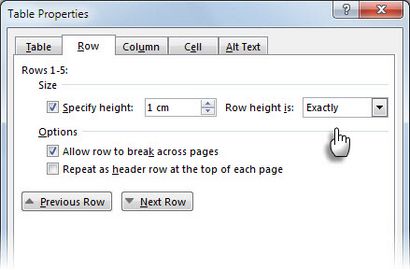
Maintenant, sélectionnez l'onglet Tableau> cliquez sur le bouton Options> décocher la Redimensionner automatiquement pour ajuster case à cocher Contenu.
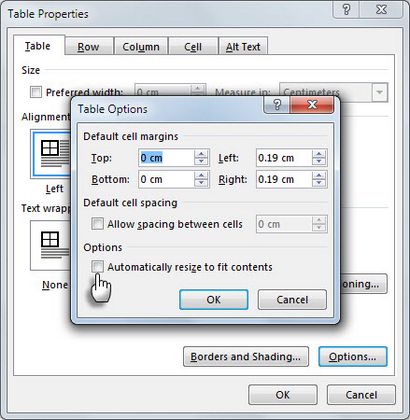
Cliquez deux fois sur OK pour fermer la boîte de dialogue Propriétés du tableau.
Cela résout également le problème de l'insertion d'une image dans une cellule sans la cellule en expansion pour recevoir l'image. Si l'image est plus grande que l'espace disponible dans la cellule, il se recadrée pour se loger dans la cellule.
Modifier les lignes en colonnes dans un tableau
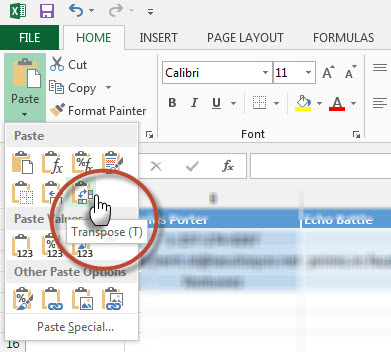
Coller les tableaux Excel dans Gmail Parfait
Vous trouverez une utilisation pour cette solution de contournement simple. Par défaut, Gmail ne conserve pas le format tableur lorsque vous collez à partir d'Excel. Pour envoyer des données tabulaires sans l'envoyer en pièce jointe, utilisez Microsoft Word comme un pont.
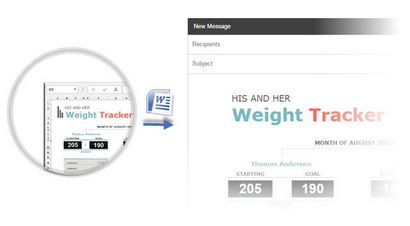
Sélectionnez et copiez-collez le tableau Excel à un document Word avec la mise en forme source. Maintenant, copier-coller à partir de Word à Gmail. Comme vous pouvez le voir sur la capture d'écran, le problème est résolu. Vous pourriez avoir à modifier les tables fortement au format légèrement, mais la plupart du formatage est conservé.
Réutilisez vos tables pour gagner du temps
Sélectionnez une table. Aller à ruban> Insérer> Groupe de texte> cliquez sur Pièces rapide> Enregistrer la sélection rapide Galerie Partie.
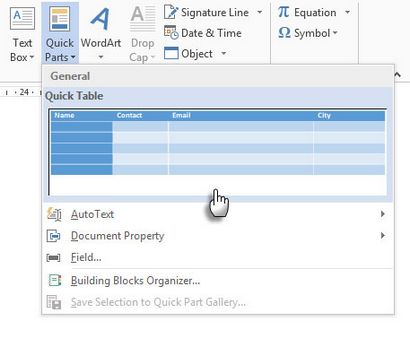
Après avoir enregistré une sélection à la galerie partie rapide, vous pouvez réutiliser la sélection en cliquant sur QuickPart et en choisissant la sélection de la galerie.
Utilisez l'Organisateur de blocs de construction pour afficher un aperçu une table que vous avez créé. Vous pouvez également modifier les propriétés et supprimer les tables d'ici.
Est-ce que des tableaux Word Confuse vous?
À peine huit conseils ne suffisent pas à couvrir la portée des tables dans notre travail quotidien. Je ne l'ai pas parlé du rôle de l'onglet Conception dans la création de tableaux accrocheurs. C'est un sujet en soi. Mais il est l'une des zones moins à se confondre sur grâce à l'aide visuelle dans cet onglet.
Laisser un commentaire Annuler la réponse
J'ai exactement la même chose qui se passe et il me rend fou! Je me suis dit que je peux contourner tourner sur la bordure inférieure de la cellule et au lieu d'utiliser le peintre de la frontière - il peindra juste le fond de la cellule individuelle sans tourner sur la bordure supérieure de la rangée en dessous.