Comment créer des tables dans Microsoft Word
Sept façons de créer des tables
Microsoft fournit maintenant cinq méthodes différentes pour la création de tableaux: la grille graphique, Insérer un tableau, Dessiner un tableau, insérer une nouvelle ou existante Excel table de feuille de calcul et tableaux rapides, plus une option pour convertir le texte existant dans une table. Pour commencer, ouvrez un document Word vierge de la maison / Nouvelle page. Placez votre curseur dans le document où vous voulez la table insérée.
Graphique Grille / Sélectionner le tableau de Graph
Sous l'onglet Insertion, cliquez sur le bouton Tableau. La boîte de dialogue Insérer un tableau ouvrira, montrant un modèle de grille de base ainsi que des options de menu traditionnelles en dessous. Placez votre curseur sur la première cellule de la grille et faites-le glisser vers le bas et jusqu'à ce que vous mettez en évidence (pour cet exemple) quatre colonnes et cinq lignes, puis cliquez une fois.
Notez qu'une fois que la table est créée, une nouvelle option appelée Outils de table apparaît dans la barre de ruban avec deux nouveaux onglets: Conception et mise en page. Voir la section Mise en page et la conception ci-dessous pour plus de détails sur ces options.

Créer une nouvelle table en utilisant la grille graphique.
Cliquez sur Insertion> Tables> Insérer un tableau dans le menu déroulant. Dans la boîte de dialogue Insérer un tableau, entrez le nombre de colonnes et de lignes que vous voulez dans ce tableau (quatre colonnes et cinq lignes). Dans le panneau Comportement AutoFit, sélectionnez Auto. ou cliquez sur la flèche vers le bas pour choisir une taille spécifique. Vous pouvez également choisir AutoFit Sommaire (produit des colonnes étroites qui se dilatent comme vous ajoutez des données) ou AutoFit à la fenêtre (élargit la table pour s'adapter à la taille du document). Cochez la case pour Rappelez-vous Dimensions Nouveaux tableaux si vous voulez que les tailles vous entrez maintenant pour devenir vos paramètres par défaut pour les tables futures.
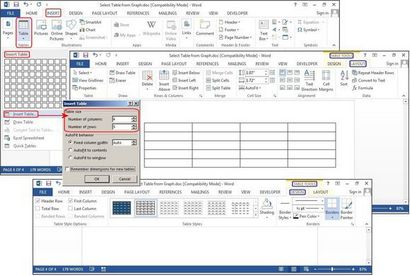
Créer une nouvelle table en utilisant Insérer un tableau.
Cliquez sur Insertion> Tableaux> Dessiner un tableau. Le curseur se transforme en un crayon, que vous faites glisser vers le bas et à travers de dessiner une boîte. Ne vous inquiétez pas les dimensions exactes; vous pouvez modifier à tout moment.
Une fois que la zone est créée, positionner le curseur dans la surface, et tracer des lignes au-dessus de et vers le bas pour les colonnes et les lignes (une à la fois). Ne vous inquiétez pas des lignes tordues, que ce soit-Word que vous les dessinez redresse.
Pour ajouter ou supprimer des colonnes et / ou lignes plus tard, cliquez dans la table, puis sélectionnez l'onglet Création sous Outils de tableau. Cliquez sur le bouton Dessiner un tableau pour ajouter ou continuer à dessiner des lignes avec le curseur de votre crayon, ou cliquez sur le bouton Gomme pour supprimer des lignes avec le curseur de la gomme. Pour supprimer une ligne, il suffit de toucher la ligne avec le curseur de la gomme à effacer, et la ligne disparaît.
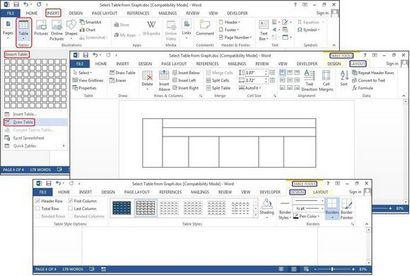
Créer une nouvelle table en utilisant Dessiner un tableau.
Feuille de calcul Excel (créer dans Word)
Cliquez sur Insertion> Tableaux> feuille de calcul Excel. Une feuille de calcul Excel insère à votre emplacement du curseur. Vous pouvez continuer à utiliser Excel et ses menus et commandes, mais une fois que vous entrez vos données, il convertit en une image non modifiable.
Si vous souhaitez ajouter, supprimer ou modifier la feuille de calcul, faites un clic droit n'importe où dans le graphique de feuille de calcul, sélectionnez Objet feuille de calcul dans le menu déroulant, puis cliquez sur Modifier. La feuille de calcul d'origine réapparaît pour l'édition. Notez que le menu du haut a changé à un menu Excel pour les modifications.
En outre dans le menu objet de feuille de calcul déroulant, vous pouvez cliquer sur Ouvrir pour ouvrir la feuille de calcul dans Excel, vous pouvez le manipuler dans ce programme. Ou cliquez sur Convertir pour afficher une boîte de dialogue Windows qui contient les options conversion de fichiers.
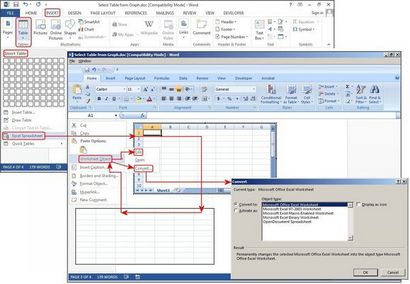
Créer une nouvelle table à l'aide feuille de calcul Excel.
Tableur Excel (copier-coller feuille de calcul existante)
Dans les temps anciens, les feuilles de calcul Excel devaient être importés dans Word. Maintenant, vous pouvez simplement copier et coller. Ouvrez Excel, sélectionnez la feuille de calcul, et le copier. Ensuite, ouvrez Word, placez le curseur à l'endroit désiré, puis sélectionnez Coller> Garder mise en forme source.
Les autres options du menu de dialogue Coller sont Fusionner Mise en forme, ce qui modifie le format de texte pour correspondre au fichier dans lequel vous avez collé la feuille de calcul et Conserver uniquement le texte qui colle le texte sans la grille Excel, ce qui signifie que vous aurez probablement à réaligner les colonnes avec des onglets.

Copier et coller une table existante à partir d'Excel.
Tables rapides sont des modèles de table de Word. En plus des neuf modèles fournis, vous pouvez créer vos propres dessins et les enregistrer dans la galerie de tableaux rapide pour une utilisation ultérieure. Cliquez sur Insertion> Tables> Tables rapides. Sélectionnez un modèle de table dans le menu Tables rapide, puis le modifier pour l'adapter à votre projet.
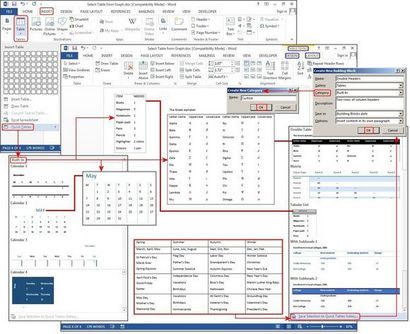
Créer une nouvelle table en utilisant les tableaux rapides.
Convertir le texte au tableau
Pour des éons, les gens ont utilisé des onglets pour séparer les champs, l'ajout d'un onglet ou deux pour accueillir des chaînes plus longues de données. Mais si vous faites cela, lorsque vous convertissez la table au texte, il toutes les données égare.
Avec la fonction Convertir le texte en tableau, vous pouvez séparer les champs (Nom, Ville, État, etc.) avec les paragraphes, les onglets, des virgules, ou tout autre caractère de séparation, mais utiliser un seul séparateur entre chaque champ.

Convertir un bloc existant de texte à une table.