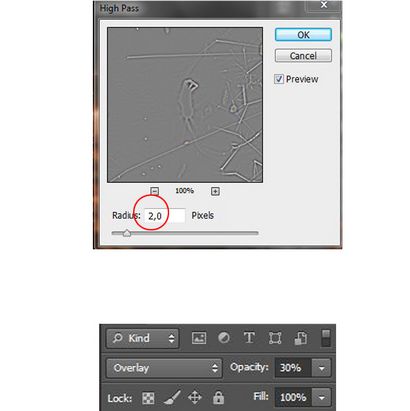Ange avec des ailes feu Photoshop Manipulation Tutoriel - tutoriel Photoshop, PSDDude
En cela, vous apprendrez à créer un ange de feu dans Photoshop.

Voici quelques tutoriels et des ressources Photoshop utiles qui sont liés à ce tutoriel. Vous voudrez peut-être jeter un oeil à améliorer vos compétences.
Ouvrez un nouveau fichier PSD et ouvrir ce package de texture Sky et sélectionnez l'image « sky7_2259 ». Aller à Filtre> Flou> Flou gaussien et de rayon défini sur 2px.
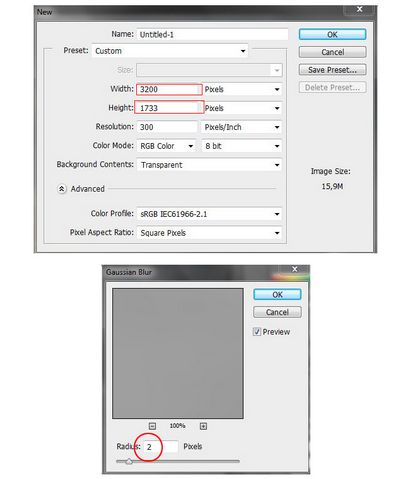
Ouvrez le mode de texture de l'espace et mélange mis à superposition avec une opacité de 80%. Maintenant, créez un masque de calque et supprimer un centre de l'image avec l'outil pinceau. ajouter en outre une couche d'ajustement de teinte / saturation et régler la teinte à 15 et la saturation à -15 ° C.
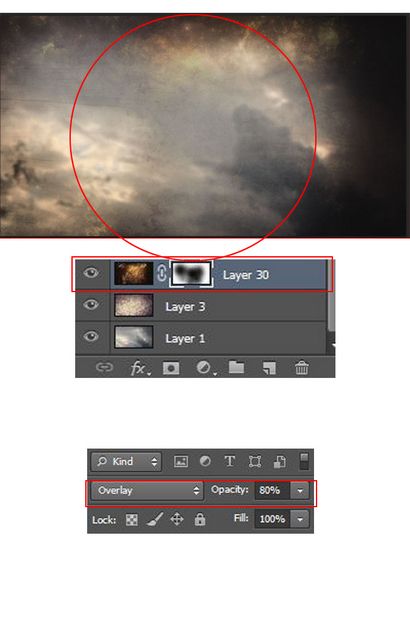
Maintenant, ouvrez la texture sombre neige et de créer un masque de calque. Maintenant, utilisez l'outil pinceau et supprimer la partie supérieure de l'image. mode Blend réglé sur l'exclusion avec une opacité de 30%.
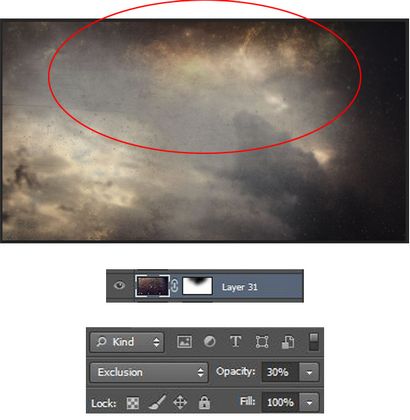
Alors maintenant ouvrir la texture de l'éclat du feu et des étincelles de cultures comme le montre l'image ci-dessous. mode Blend réglé sur l'écran et utiliser l'outil d'effacement pour supprimer les bords.
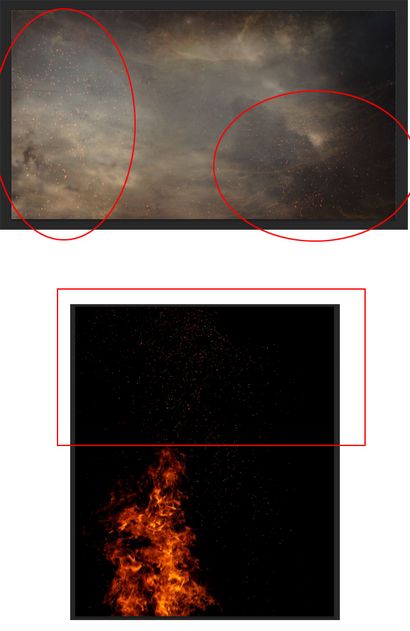
Ouvrez l'image Fille et le placer comme shown.The meilleure façon de l'image avec précision coupe est d'utiliser l'outil de stylo. Maintenant utiliser l'outil de brosse à lèvres de couleur rouge et à la brosse, le mode de mélange mis à lumière douce et une opacité de 80%. Maintenant, faites un clic droit sur le calque et cliquez pour créer un masque d'écrêtage.
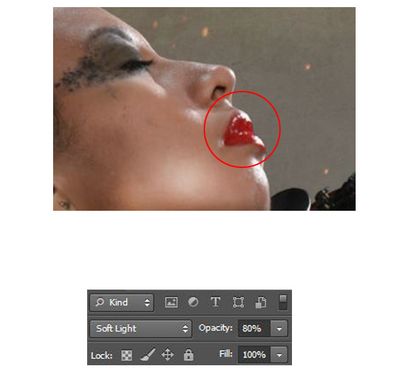
Créez un nouveau calque, faites un clic droit et choisissez Créer un masque d'écrêtage. Maintenant, utilisez l'outil Pinceau mélangeur et définissez les paramètres comme indiqué sur l'image ci-dessous. Avec l'outil pinceau mélangeur attention et ne pas faire de longs mouvements; cet outil est utilisé pour le nettoyage du visage. Utilisez le mélangeur outil Pinceau pour retoucher la peau pour enlever les rides ou tout autre détail.
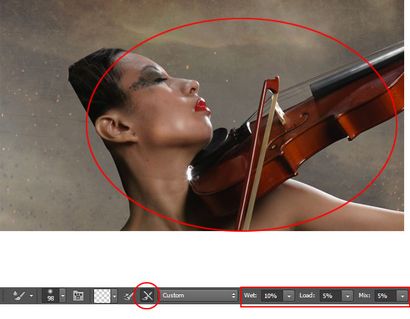
Répéter la même procédure que dans l'étape précédente et de créer une couche de masque d'écrêtage. Ensuite, allez dans Edition> Remplir et utiliser 50% de gris. Mode de fusion réglé sur superposition avec une opacité de 17%. Maintenant, utilisez l'outil de gravure pour les surfaces sombres et outil Dodge pour les surfaces de lumière.
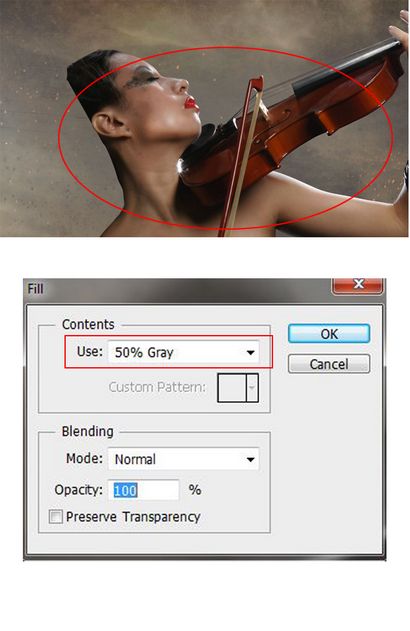
Créer une couche nw avec un masque d'écrêtage et utiliser l'outil Pinceau avec la couleur de premier plan # d89a06 et brosse sur le corps.
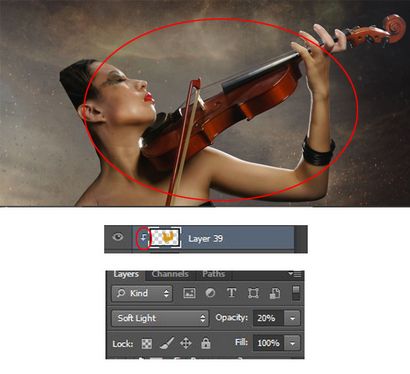
Maintenant, ouvrez le stock des cheveux et utiliser Cheveux bruns et ouvrir également cette image de cheveux. Avec ces images faire ajouter des cheveux comme le montre l'image. Vous devrez faire beaucoup de doublons pour le rendre aussi réalistes que possible. Mettez aussi les cheveux devant et derrière la couche Fille.
Aller à Image> Réglages> Correspondance de la couleur et procéder comme indiqué dans l'aperçu de l'image de cheveux. En savoir plus sur la couleur de correspondance dans Photoshop à partir de ces tutoriels rapides pour les débutants.

Ouvrez Wings stock et répétez la même procédure que lors de l'étape précédente, en allant à la GC.
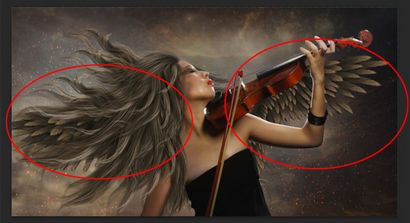
Maintenant, ajoutez le feu aux ailes; mode de fusion doit être réglé à l'écran.
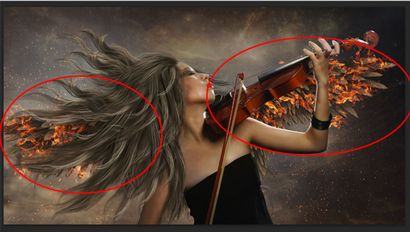
Maintenant, ajoutez la fumée devant et derrière les couches de fille. mode Blend réglé sur l'écran.
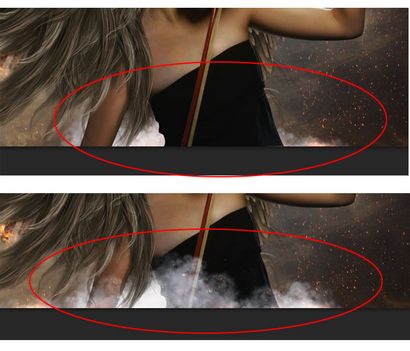
Ouvrir brûlé papier et le couper avec l'outil Plume. Maintenant, ajoutez le feu de la même manière que vous avez ajouté sur les ailes avec mode Blend écran. Faites plusieurs copies comme le montre l'image.
Si vous voulez créer des effets de papier brûlé dans Photoshop, vous pouvez essayer notre nouveau ajouté Burnt Paper Creator. qui contient entièrement personnalisables actions Photoshop.
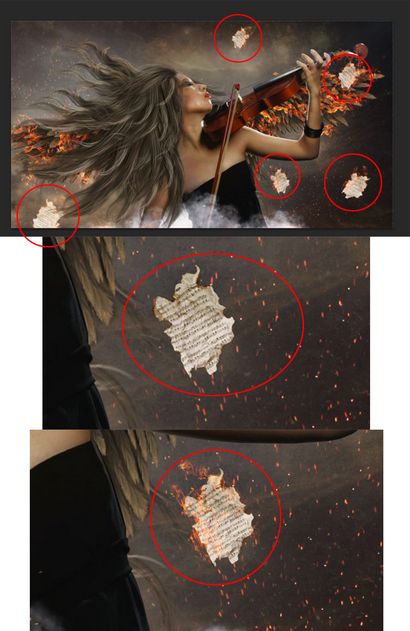
Maintenant, ouvrez une sphère Cierges Le feu et la ligne de récolte. mode Blend réglé sur l'écran. Faites plusieurs copies et de les fusionner en une seule couche. supprimer certaines zones autour des doigts à l'aide de l'outil d'effacement. Voir l'image ci-dessous.
Vous pouvez également essayer notre Créateur Cierges et l'utiliser pour créer des effets de feux d'artifice Cierge.
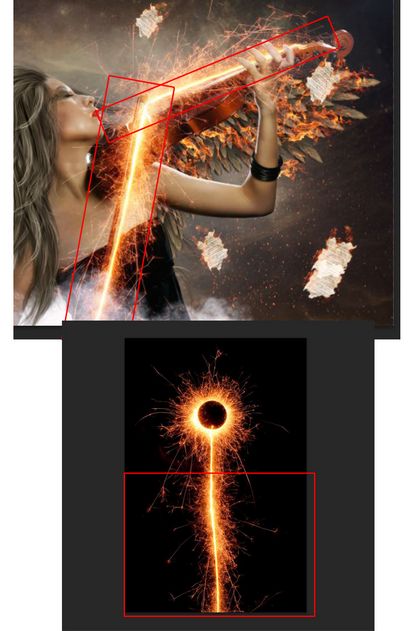
Maintenant, copiez les étincelles de feu tout au long de l'image et régler le mode de mélange à l'écran.

Ouvrez Particles002 et Particles023 des particules emballent; pour le mode 002 du jeu de mélange à l'écran et pour 023 garder normal.

Ouvrir la texture Glitter et mode de fusion mis à l'écran avec une opacité de 15%.
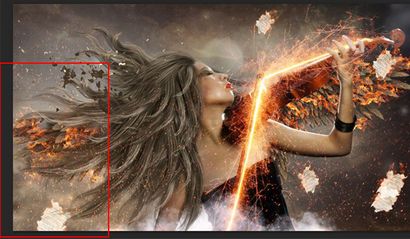
Maintenant ouvert Texture de pluie et allez à Image> Réglages> Teinte / Saturation. Réglez la teinte à -180 et la saturation en mode + 16.Blend réglé sur Soft Light avec une opacité de 30%.
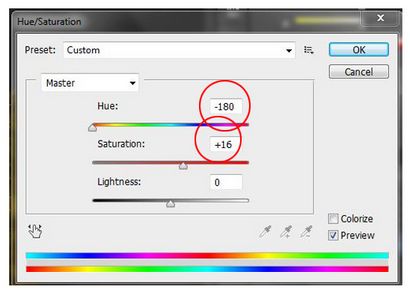
- Filtre photo. choisissez Filtre réchauffant (LBA) avec une densité de 46%
- Courbes. définir l'opacité à 80%
- Couleur de recherche. mettre à DropBlues avec une opacité de 60%
- Le contraste de luminosité. -1/21 réglages et l'opacité 40%
- Courbes et paramétrez Litle noir
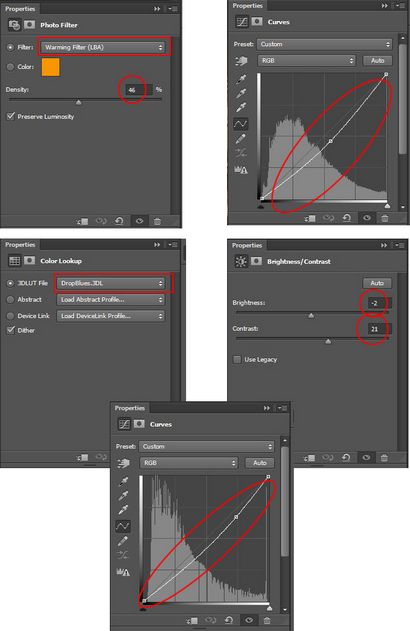
Appuyez sur CTRL + MAJ + ALT + E pour faire une nouvelle couche avec toutes les couches visibles fusionnées et allez dans Filtre> Autre> rayon passe-haut réglé sur 2px. Définir le mode de fusion pour recouvrir avec une opacité de 30%.