Comment faire des ailes d'ange et changer les couleurs de la peau dans Photoshop
Comment faire des ailes d'ange et changer les couleurs de la peau dans Photoshop
Dans ce tutoriel, vous allez apprendre à faire des ailes d'ange, et noircir la peau et le maquillage, ainsi que le mélange et apprendre des astuces d'éclairage pour composer une manipulation d'ange noir dans Photoshop. Le résultat final est illustré ci-dessous.

Il n'y a rien ici trop compliqué, mais vous devraient avoir une bonne connaissance des bases de Photoshop afin de pouvoir utiliser ce tutoriel. Donc, pour ceux qui recherchent des tutoriels photoshop pour les débutants. vous avez besoin d'autres articles que nous avons écrit et non celui-ci.
Comment faire des ailes d'ange dans photoshop Etape 1: Le modèle et arrière-plan

Donc, avec la photo ouverte dans Photoshop, faire une sélection du modèle en utilisant l'outil de sélection rapide et bien rangé il avec Select> Options Affiner Edge.
Supprimer l'arrière-plan, puis étendre la taille de la toile à 1200 x 1500 à partir du coin inférieur gauche vers l'extérieur, donc il y a de la place pour ajouter les ailes.
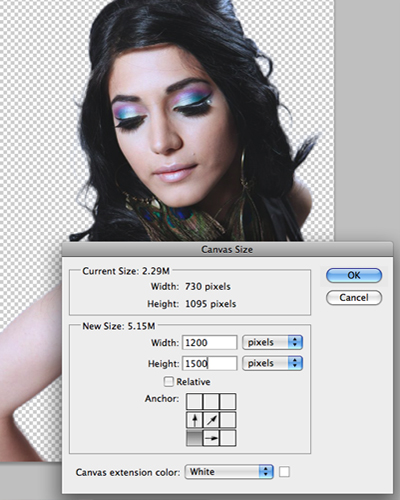
Laissez tomber la photo derrière le modèle dans votre dossier de projet et retournez horizontalement, et le positionner comme je l'ai ci-dessous.

Comment faire des ailes d'ange dans photoshop Etape 2: Les ailes

Une fois téléchargé, ouvrez la photo de la réserve dans Photoshop.
Ajouter une couche de réglage courbes et utiliser les ramasseurs de couleur pour donner un coup de pouce contraste.
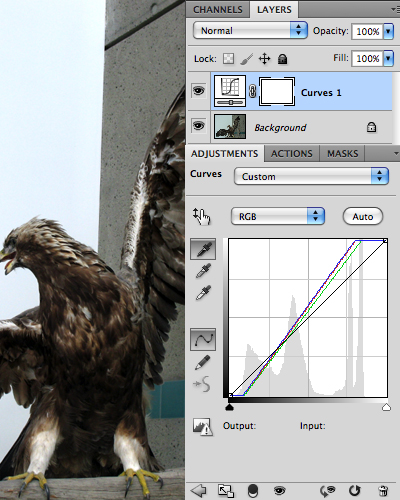
Faire une sélection de l'aile droite à l'aide de l'outil de sélection rapide, puis copiez et collez-le dans votre dossier de projet, sous la couche « modèle ».

Faites la même chose avec l'aile gauche, et redimensionnez et les tournent au besoin, de sorte qu'ils sont positionnés de façon réaliste.

Comment faire des ailes d'ange dans Photoshop Etape 3: L'Apple
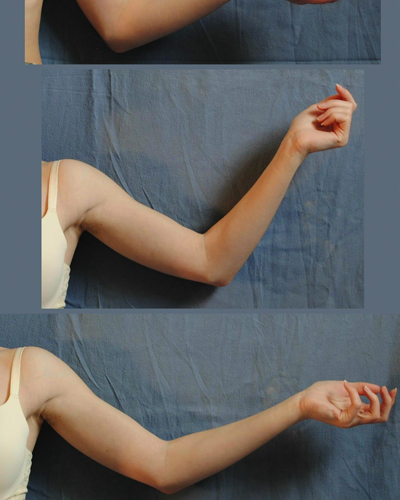
Comme les ailes, ouvrez la photo dans Photoshop, sélectionnez le bras approprié à l'aide d'outils de sélection rapide et perfectionnent Edge, puis déposez-le dans votre fichier de projet, le redimensionnement au besoin.

Sélectionnez-le et collez-le dans votre projet au-dessus de la couche de bras.

Avec tous les éléments photo en place, nous sommes maintenant prêts à commencer à transformer notre modèle en un ange noir.
Comment changer la couleur de la peau dans Photoshop Etape 1: assombrissement Make-up
Maintenant, nous allons apprendre à changer la couleur de la peau dans Photoshop.
Tout d'abord ajouter une couche de réglage Teinte / Saturation au-dessus de la couche d'ange avec un masque d'écrêtage, et prenez la saturation jusqu'à -30.
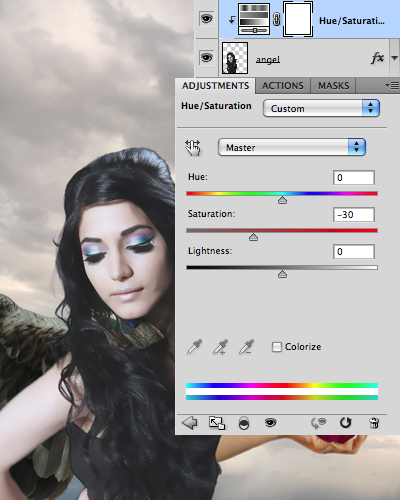
Maintenant dupliquer la couche d'ange, et appeler la couche dupliquée « maquillage ».
Désaturer, puis prendre la luminosité à -60, et le contraste jusqu'à 30.
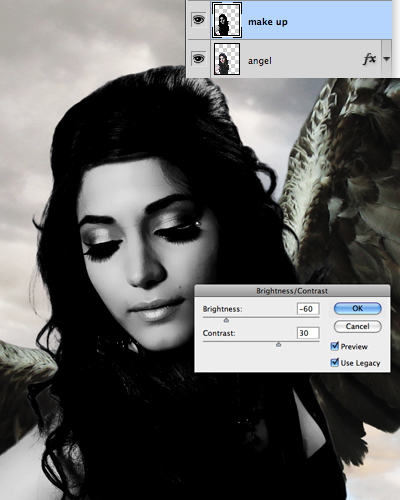
Donnez la couche « maquillage » un masque de calque et remplir le masque de calque avec du noir pour le cacher.
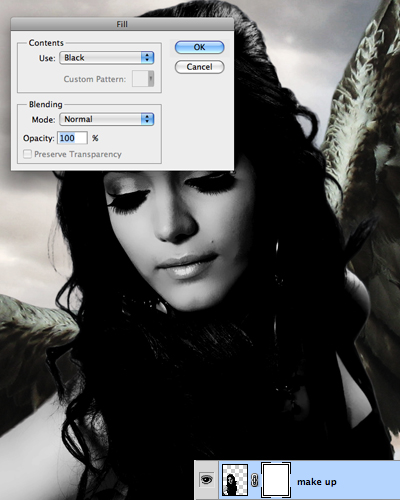
Avec la vignette du masque de calque sélectionné, prendre un petit, doux, pinceau blanc et la peinture sur le maquillage pour les yeux et les lèvres pour ramener la teinte plus foncée dans ces zones.

Comment changer la couleur de la peau dans Photoshop Etape 2: La Griffe

Utilisez l'outil de sélection rapide pour effectuer une sélection autour de chaque griffe, puis les coller individuellement dans votre fichier de projet.
Placer les griffes au-dessus de la couche de bras, et en utilisant l'outil de transformation pour les positionner de manière convaincante à la fin de chaque doigt.

Groupe toutes les griffes dans une couche, puis revenir à la couche de bras et utilisez les options Teinte / Saturation pour ajuster la teinte, la luminosité et la saturation de sorte que la couleur de la peau correspond au reste du corps de modèles.
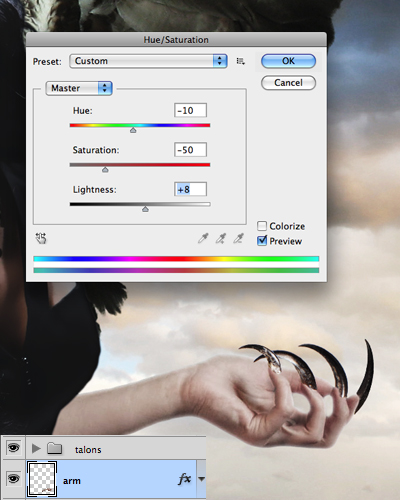
Maintenant, nous allons utiliser la même technique que nous avons utilisé pour le maquillage pour assombrir la main.
Dupliquer la couche de bras, désaturer, et prenez la luminosité à -60, et le contraste jusqu'à 30.
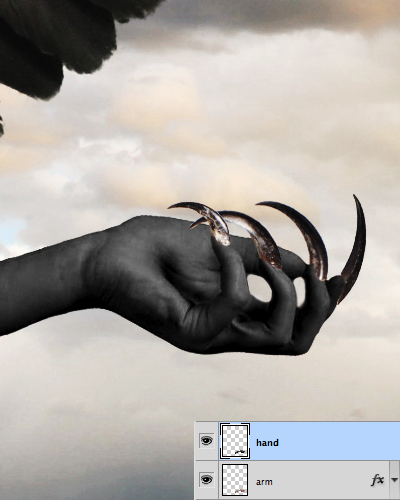
Donnez la couche de la main un masque de calque et le remplir avec du noir. Ensuite, utilisez un gros pinceau blanc doux fondu dans la couche sombre sur la main.

fusionner ensuite le groupe et descendre des griffes de la saturation à -80.
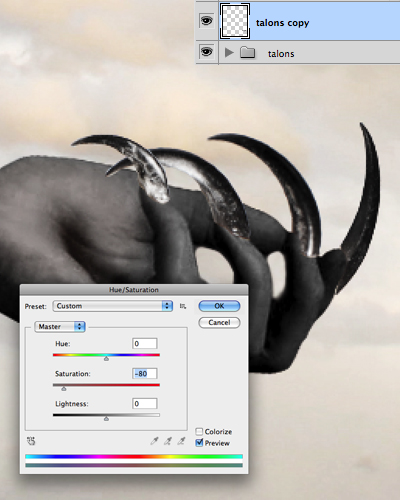
Maintenant, nous allons assombrir la zone où les griffes se rencontrent les doigts. Pour ce faire, nous allons alterner entre la couche de la main et la couche de l'outil à l'aide des griffes de gravure pour assombrir progressivement la zone où les griffes se rencontrent le bout des doigts. Utilisez une petite brosse douce et ont l'exposition fixée à 5%.

Démasquer la couche de pomme et de lui donner un masque de calque. Nous avons maintenant besoin de masquer les zones où les doigts se chevauchent il.

Prenez la transparence de la pomme vers le bas afin que vous puissiez voir les serres clairement, puis avec le masque de calque sélectionné; utiliser une petite brosse noire pour masquer les zones où les pinces se chevauchent la pomme.

cliquez maintenant de retour sur la vignette et utilisez l'outil de gravure pour assombrir la base de la pomme.

Comment faire un halo dans Photoshop Etape 1: Halo
Avant d'ajouter le halo nous équilibrons rapidement le contraste de tous les éléments de notre manipulation. Pour ce faire, ajoutez une couche de réglage de la luminosité / contraste au-dessus de tous les éléments clés - modèle, ailes, ciel, bras, etc. - tous avec des masques d'écrêtage. Tweak les curseurs de chaque sorte que tous les contrastes correspondent.
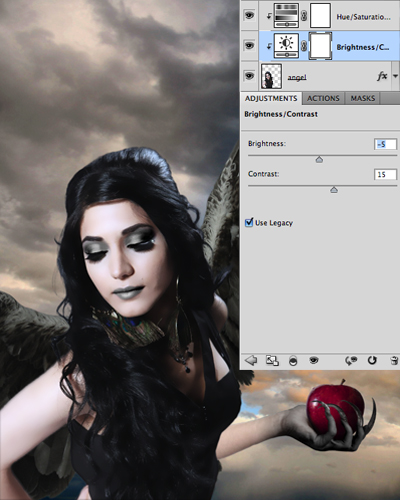
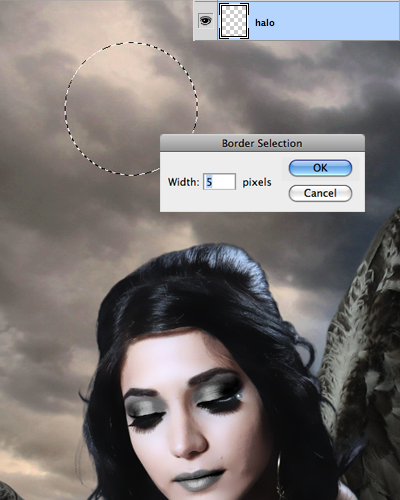
Remplir la sélection avec le blanc, puis utilisez l'outil de transformation pour réduire l'anneau verticalement.

Pour donner l'auréole une lueur, double-cliquez dessus du calque pour afficher la boîte de styles de calque. Cliquez sur Lueur externe et définissez la taille à 15, et la plage à 100.
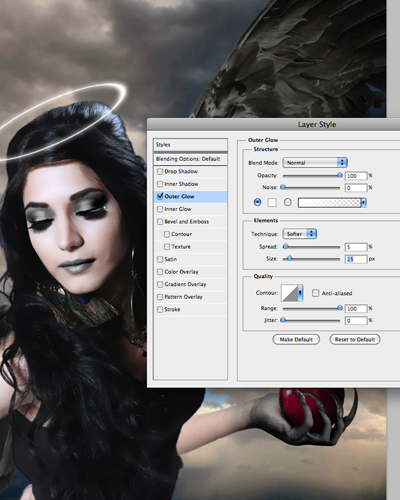
Comment faire un halo dans Photoshop Etape 2: Touches finales
Ajouter une nouvelle couche au-dessus de tous les autres et le remplir avec 50% de gris. Appelez la couche « esquive / brûlure », et réglez est le mode de fusion de superposition.
Maintenant, alterner entre la Dodge and Burn outils, en utilisant l'outil Dodge pour éclaircir les zones de lumière sur le visage, les ailes, les cheveux, etc., et l'outil de gravure pour assombrir les zones d'ombre.
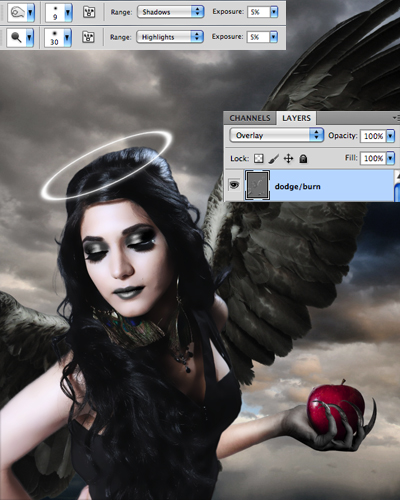
Ensuite, ajoutez une couche de réglage Teinte / Saturation au-dessus des autres, et prenez la saturation jusqu'à -50.
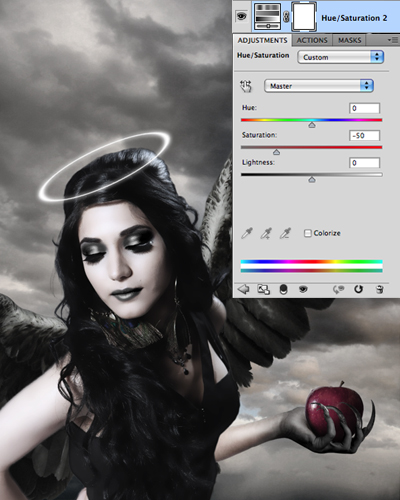
Enfin ajouter une couche de filtre photo réglé sur Soft Light à 29% Opacité. Choisissez sépia et prendre la densité jusqu'à 70%.
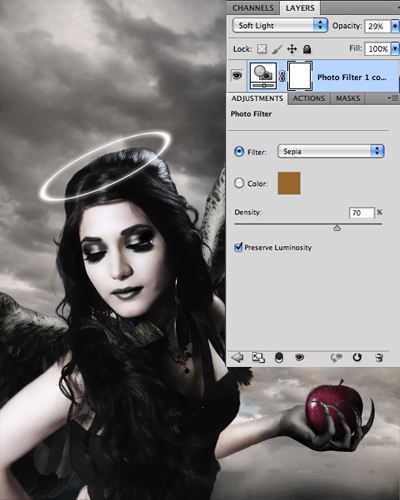

Nous espérons que vous aimez ce tutoriel photoshop sur la façon de faire des ailes d'ange, comment changer les couleurs de la peau et comment ajouter un halo. Cet article vous est acheté par Matt, qui a également créé le tutoriel photoshop fantasy.