Apprendre HDR dans Photoshop, Colin - s tutoriel photographie HDR

Qu'est-ce HDR et pourquoi avons-nous besoin?
Je n ce tutoriel, nous allons jeter un oeil à la photographie HDR. HDRI (High Dynamic Range Imaging) a été utilisé en 3D et est maintenant pleinement en vigueur dans la photographie. Fondamentalement, il est le processus de prise de multiples expositions et de les fusionner ensemble en une seule image 32 bits. Laisse-moi expliquer:
Une caméra est capable de capturer une quantité limitée de tons dans une seule photo (nous appelons cette dynamique gamme, la gamme de tons qui peut contenir les détails entre le blanc pur et noir pur). En général, nous sacrifions des éléments dans une photo lorsque nous avons mis l'exposition des caméras. Nous mètres pour la partie la plus importante de la scène. Par exemple, regardons la série d'images que je tiré sur le bâtiment Bradburry à Los Angeles. L'image centrale est une exposition typique, montrant une mesure moyenne pour produire le plus de détails possible. Notez que les détails en dehors de la porte est perdue car il est trop lumineux. De plus, le détail sur le rail d'escalier est perdu parce qu'il est trop sombre. Lorsque vous êtes à l'endroit, vous pouvez voir tous ces détails avec votre oeil, c'est parce que l'œil humain peut voir une plus grande gamme de tons que la caméra peut capturer sur le capteur ou le film en une seule photographie.
La solution est de prendre plus d'une photo et le support photos. Tirez une exposition normale (image centrale), puis sous-exposer (à gauche) pour capturer pour capturer les détails des ombres les moments forts en dehors des fenêtres et surexposer (à droite). Enfin, fusionner ces photos ensemble pour produire une seule image avec une plus grande gamme de tons qui peuvent maintenant montrer tous les détails dans les ombres et les lumières.
Ce tutoriel va vous montrer comment terminer ce processus avec le minimum de tracas.
Ce tutoriel va travailler pour toutes les versions, y compris CS6 et HDR dans Photoshop CC. Dans Photoshop CC Camera Raw a été ajouté en option, et 6 Lightroom / CC peut maintenant fusionner HDR plus à ce sujet ici.
Conseils pour la photographie HDR
Remarque: Pour HDR réelle, vous ne devriez pas utiliser une image brute unique et exposition à plusieurs reprises que certaines personnes suggèrent. Cela est inutile, que vous pouvez utiliser l'ombre et Mettre en évidence la récupération et la brosse d'ajustement dans Camera Raw ou Lightroom pour faire ressortir la même quantité de détails sur la photo. De plus, il y a eu la désinformation en circulation, en utilisant le terme « image unique HDR ». Ceci est connu comme pseudo-HDR. Vous ne pouvez pas obtenir HDR (High Dynamic Range) à partir d'une seule photo SDR (Gamme dynamique standard). Il est comme « stéréo haut-parleur unique », le informaition numérique est tout simplement pas là. Vous pouvez appliquer un effet de ton mis en correspondance avec une seule image pour une sensation sale. Il est psudo HDR, mais à ne pas confondre avec une véritable HDR.
Pour plus de détails, voir la vidéo complète 4,5 heures HDR et Photoshop
HDR dans le tutoriel Photoshop
Je mis le bracketing sur mon appareil photo à 2 arrêts. Puis je régler le mode de prise de vue à éclater. Quand je tiens l'obturateur vers le bas, 3 photos seront capturés. Je tourne dans le format RAW pour le plus dynamique possible. Vous pouvez toujours créer HDR si votre appareil photo ne prend pas en charge RAW, mais garder à l'esprit un jpg est seulement un fichier 8 bits.
Assurez-vous que vous prenez des photos Priorité ouverture ou dans le manuel. Vous voulez mettre entre parenthèses le temps d'exposition, pas l'ouverture. Si vous changez l'ouverture, la profondeur de champ ne sera pas uniforme et vous obtiendrez le flou. Evitez également des sujets en mouvement dans la photo ou vous aurez « impression fantôme » où quelque chose est que dans un cadre et apparaît très étrange dans la finale. Si vous regardez les trois images que je ici, l'image du milieu a beaucoup de détails. Cependant, les détails dans les ombres se perdent dans les bateaux et les lumières de la ville sont trop claires et perdent des informations détaillées. L'image de gauche est sous-exposée pour ramasser les détails dans les hautes lumières tels que les bâtiments en arrière-plan. La photo de droite est surexposée par 2 arrêts pour ramasser les détails dans l'ombre, comme les coques des bateaux et des reflets de l'eau.

Il est temps de fusionner les photos ensemble en une seule image 32 bits. (Remarque: Vous pouvez maintenant faire HDR dans Lightroom 6 / CC, tutoriel ici)
Choisissez Fichier> Automatiser> Fusion HDR Pro. Cela fonctionne sur Photoshop CS2 - CS6 (CS2 N'a pas d'alignement automatique et il est appelé « Fusion HDR sur les versions antérieures à CS5). Choisissez soit des images ou un dossier. J'organise chaque série de photos dans son propre dossier, donc j'utilisé l'option de dossier. Sélectionnez vos photos à fusionner. Allumez Aligner automatiquement dans Photoshop CS3 +. Cliquez sur OK. (Photoshop utilise la technologie Auto-align qui vous permet même de créer HDR sans l'utilisation d'un trépied!)
(Lorsque le mode est à 16 ou 8 bits, vous verrez les paramètres comme celui-ci, si 32 bits est sélectionné, il ressemblera à l'étape 4)
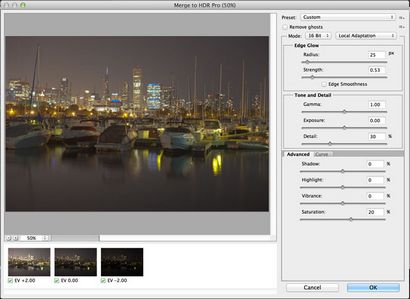
Le résultat de la fusion est une virgule flottante 32 bits image. Changer le mode 32 bits. Vous pouvez afficher les tonalités disponibles en faisant glisser le curseur blanc Point. Remarque, ce curseur ne change pas l'image, il est là pour vous d'examiner la gamme des tons, parce qu'un moniteur est incapable d'afficher tous les détails de tons dans un fichier 32 bits à la fois.

Remarque: Dans Photoshop CC il y a une nouvelle option. « Tonique complète Raw Adobe Camera » Cette option est en CS6. Si vous êtes sur Photoshop CS6 et inférieur, passez à l'étape 5 en ce moment.
Si vous êtes sur CC et le bouton « Complete Tonique .. » est activée, vous ne serez pas en mesure de déplacer le curseur. Cliquez sur l'option off et vous serez en mesure de déplacer le curseur et continuer avec le reste du tutoriel comme dans CS6.
Cependant, lorsque l'option est activée, vous serez en mesure d'utiliser Camera Raw pour le Tone Mapping HDR au lieu des paramètres Pro. Dans ce cas, passez à l'étape 8b.
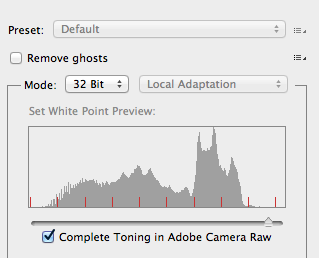
Cependant, je recommande l'apprentissage des deux méthodes qu'ils ont chacun le mérite. Le HDR Pro tone mapping (étape 5+) vous donnera plus de contrôle et vous permettra de créer un effet surréaliste, ainsi que de puissants contrôles HDR. ACR (Camera Raw) a l'avantage de pouvoir faire HDR tonemapping très réaliste, sans trop d'effort.
Vous pouvez faire votre tonemapping dès maintenant si vous voulez, mais je veux enregistrer un négatif 32bit. Cliquez sur OK pour fusionner les photos en une image 32 bits. Il est maintenant un bon moment pour enregistrer votre fichier. Enregistrer comme dsp, TIF ou EXR ouvert.
Joignez-vous à notre liste pour recevoir plus de tutoriels et des conseils sur Photoshop. Obtenez des tutoriels exclusifs, des remises et des guides super-libres. Pas de spam, tout le contenu, pas plus d'une fois par semaine.
Choisissez Image> Mode> 16 bits (ou 8 bits). Maintenant, nous arrivons à jouer avec quelques options amusantes. Vous êtes maintenant à la partie de tone mapping du processus. C'est là que toute la créativité peut suinter.
(Si vous voulez faire les ajustements sans conversion, sélectionnez Affichage> 32 bits Options d'aperçu. Vous pouvez utiliser plusieurs outils de Photoshop dans le menu Image> Réglages. Le plus important de ceux-ci est le contrôle de l'exposition)
Vous verrez une boîte de dialogue HDR Tonique (Conversion HDR pour les versions avant CS5). L'exposition et Gamma est l'option par défaut. La meilleure façon d'aborder ce sujet? Réglez le gamma d'abord, puis réglez l'exposition en fonction. Si vous voulez une image avec beaucoup de contraste, le gamma baisser. Pour moins de contraste augmenter le gamma. Enfin, ajuster l'exposition pour obtenir la luminosité souhaitée. Si vous voulez plus de contrôle, lisez la suite ... sinon appuyez sur OK pour convertir.
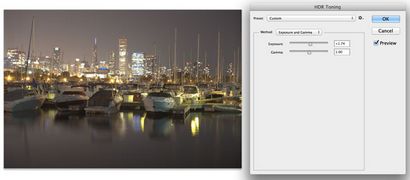
Changer la méthode de Local Adaption. (Il y a 4 méthodes disponibles, mais ce sont les seuls 2 avec l'entrée d'utilisateur).
Avec Adaption locale, vous obtenez quelques curseurs de Tone Mapping avancé et vous pouvez ajuster les courbes. L'utilisation de courbes est facultative car ils vous permettent d'affiner les autres paramètres. Vous définissez ces paramètres comme vous le feriez normalement travailler dans les courbes, mais ne pas avoir peur de couper l'histogramme un peu. Vous pouvez attacher parce que vous travaillez avec une plage dynamique plus grande que vous êtes habitué. Faire ressortir les détails dans l'image, mais ne pas oublier de mettre un peu d'ombre là-dedans ou il paraîtra délavée et faux.
Tone et Détail
Gamma: C'est là que vous contrôlez le contraste. Extremes sont délavées ou super punchy.
Exposition: Contrôle la luminosité globale.
Détail: Cette ou adoucit l'aiguise apparence.
Cliquez sur OK pour convertir.
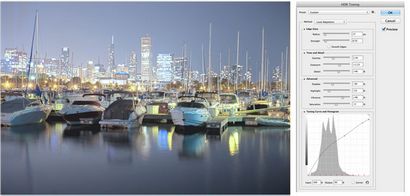
Ici, nous avons une image issue de la fusion de HDR. Photoshop est idéal pour produire des images HDR très réalistes.

HDR, Lightroom et Camera RAW, (Photoshop CC)
À l'étape 4, nous sommes dans la Fusion HDR boîte de dialogue.
1. Choisissez 32 bits dans le menu déroulant Mode si elle est en 8 ou mode 16 bits.
2. Allumez le « Tonique complet en bouton Adobe Camera Raw ». Le bouton en bas à droite passe de OK pour ton ACR.
3. Cliquez sur le bouton Tone ACR. L'image va maintenant ouvrir dans Camera Raw. Vous pouvez effectuer tous les ajustements habituels que vous le feriez dans Camera Raw, avec le luxe de travailler sur une image HDR 32 bits qui a beaucoup plus macadamia détails dans les hautes lumières et les ombres. (Profitez de l'ombre et de mettre en évidence les curseurs). Voir ACR Tutorial ici
4. Cliquez sur OK lorsque vous avez terminé.
5. L'image sera toujours en mode 32 bits. Si vous voulez faire tonemapping plus loin, vous pouvez revenir en arrière à l'étape 5 de ce tutoriel et travailler sur votre photo avec les outils de tone mapping avancées dans Photoshop. Oui, vous pouvez double carte de ton une image avec d'excellents résultats.
Si vous êtes satisfait des résultats actuels et fini de travailler sur les réglages des tons de l'image, il vous suffit de convertir en 8 ou 16 bits et terminer comme vous le feriez noramally sur une image LDR régulière (Low Dynamic Range). Choisissez Image> Mode> 8 ou 16 bits. Les options de tone mapping surgiront, pour garder l'apparence exactement comme dans Camera Raw, choisissez l'exposition et Gamma comme la méthode. Réglez l'exposition à 0 et le gamma à 1. Cliquez sur OK et l'image se fait. Toutes nos félicitations. (Je sais qu'il ya beaucoup à, mon DVD 4,5 heures, il est très facile à comprendre).
Remarque: Si vous ne pouvez pas obtenir le HDR Tonique outils pour ouvrir dans Photoshop CC qui est en raison d'un seting de préférence. Choisissez vos préférences> Gestion des fichiers. Il y a une option « Utiliser un Adobe Camera Raw pour convertir Ducuments de 32 bits à 16/8 bits » Si cette option est activée, lorsque vous choisissez Fichier> Mode, vous verrez Camera Raw. Si l'option est désactivée, Photoshop utilisera les options standard HDR tonification.
Pour travailler avec un fichier 32 bits dans Lightoom, vous devez faire ce qui suit.
2. Enregistrer sous 32 bits fichier, veillez à enregistrer en tant que TIF, il ne fonctionne qu'avec un Tiff.
3. réimporter dans Lightroom
4. Utilisez les réglages comme vous le feriez normalement, mais profiter de beaucoup plus de contrôle et plus grande gamme de tons qu'auparavant.
Si votre désir un résultat plus surréaliste il y a différents plug-ins que vous pouvez utiliser. Mon préféré est Photomatix Pro de HDRsoft. Vous pouvez juste obtenir la fiche de tone mapping pour Photoshop qui fonctionne très bien.
Utilisez le code promo photoshopcafe pour économiser 15% sur le plug-in et Photomatix Photomatix Pro
En utilisant le plugin tone mapping de Photomatix vous permet d'obtenir des textures très détaillées dans vos photos. Vous fusionnez dans Photoshop comme indiqué dans ce tutoriel. Ensuite, choisissez Filtre> Photomatix pour appliquer tone mapping. Convertir et enregistrer normalement.

Cette image montre une image après tone mapping en utilisant Photomatix Pro.
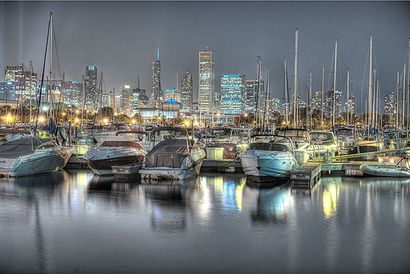
Ici vous pouvez voir des comparaisons entre une image unique, subtile Photoshop HDR et un effet Photomatix radical Quel que soit le résultat de votre après, nous espérons que ce tutoriel a aidé à démystifier le processus HDR.
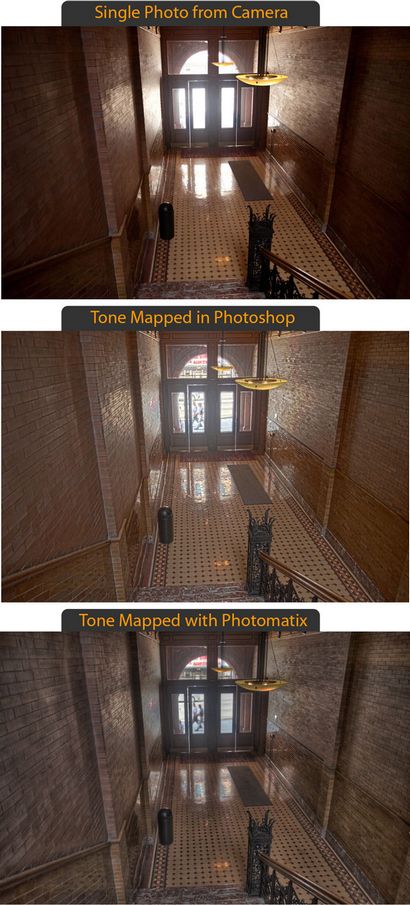
Voici quelques autres exemples de ma photographie HDR. Vérifiez ma galerie pour plus


Voici une autre photo HDR de la mine. Ceci est une scène de nuit convertie en niveaux de gris.


J'espère que vous avez apprécié ce tutoriel!
Ressources HDR
Consultez nos ressources gratuites HDR à PhotoshopCAFE
Si vous êtes prêt pour un apprentissage plus approfondi voir ma formation Premium sur HDR ainsi que Photoshop et Lightroom qui couvrent ces sujets plus en détail pour ceux qui veulent vraiment maîtriser le sujet.
Merci pour la lecture / regarder et ne pas oublier de partager ces ressources avec vos amis.
Rendez-vous au Café!
Ressources supplémentaires

Ce cours vidéo vous emmène à travers les dernières techniques en HDR, Pano et Timelapse. Colin vous montre comment faire le flux de travail dans Photoshop Camera Raw (fonctionne dans Lightroom CC aussi). Si vous voulez créer ces superbes types d'images, c'est l'endroit pour commencer. Vérifiez le ici
4,5 heures de formation sur HDR, Photoshop et Photomatix, maintenant en 2e édition
Cliquez ici pour voir d'autres exemples de mon HDR
CS6 Superguide
Toutes les informations CS6 et plus est disponible en tant que magazine PDF appelé CS6 Superguide. Si vous êtes sur notre liste, vous recevrez gratuitement par email dès qu'il est disponible. Sinon, inscrivez-vous dès maintenant et obtenez gratuitement le CS6 Superguide. Ou cliquez sur l'image ci-dessous.
Colin Smith est le fondateur du # 1 PhotoshopCAFE communauté en ligne qui a reçu plus de 30 millions de visiteurs. Colin a écrit / 18 livres co-auteur. Il a remporté de nombreux prix, dont 3 prix Guru. Il a été nominé pour le Temple de la renommée Photoshop deux fois. Colin est un chroniqueur régulier pour Photoshop User Magazine. Il a été présenté dans presque tous les grands magazines d'imagerie, et est en forte demande en tant que conférencier lors des grands événements de l'industrie, y compris Flash Forward et EPEE. Il consulte des sociétés telles que ABC Disney, Apple et Adobe
A propos de Colin Smith
10 réflexions sur « Apprendre HDR dans Photoshop, tutoriel de la photographie HDR Colin »
travaux de traitement post après avoir pris la photo est toujours une tâche difficile à faire. Mais oui les professionnels ne sont pas inquiets à ce sujet à tout moment. Si les coups de feu peuvent être parfait avant de prendre les images qui seraient plus digne pour moi que je ne suis pas tellement bon dans photoshop.
produits présentés
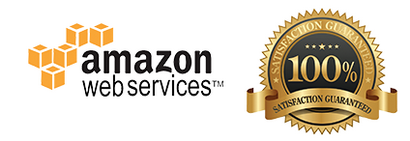


Sur la base de la Californie du Sud, nous avons été
offrir une formation de haute qualité Photoshop depuis 20 ans.
Nous sommes passionnés par Photoshop et il montre.
Doué moniteurs qui travaillent avec succès
professionnels et savent ce qui fonctionne vraiment
Au point, vous êtes occupé et que vous devez apprendre FAST,
donc nous ne Ramble, vous regardez, vous apprenez!