Base de données Premiers pas - accès 101 - Créez votre première base de données
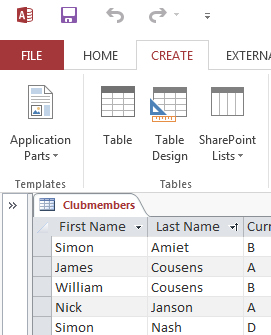
En savoir, étape par étape pour créer votre première base de données Access.
La première fois que vous utilisez Access vous serez excusée pour penser que vous utilisez un marteau très grand pour casser une noix très faible. Tu as raison. L'accès est un programme de base de données extrêmement puissant et complexe et lorsque vous l'utilisez pour gérer une base de données très simple, il est surpuissant. Cependant, il n'y a pas de meilleure façon de commencer l'apprentissage sur l'accès à l 'utiliser.
Pour commencer, je vais vous montrer comment développer une petite base de données dans Access. Vous verrez comment créer une table pour stocker vos données et comment entrer les données.
Une fois les données dans la base de données, vous apprendrez comment obtenir des informations sur en imprimant un rapport énumérant tous les contenus et en recherchant les données.
Je suppose que vous avez jamais utilisé Access avant - ou peut-être que vous avez ouvert, pris un coup d'oeil autour et fermé en pensant tout semble un peu difficile. Je suis d'accord. Au premier coup d'oeil accès ne semble écrasante, mais, au moment où vous avez terminé ce tutoriel, vous serez à l'aise avec et prêt à essayer plus de choses.
Les données de notre base de données
Comme il est une base de données exemple, nous allons le garder très simple. Voici les informations d'un des dossiers du club de cricket local pour ses joueurs:
Avant l'accès ouvert
Avant de lancer Access, la conception de votre base de données sur le papier. Pour ce faire, commencer par examiner ce que vous voulez que votre base de données à faire. Dans ce cas, le président du club veut être en mesure de trouver des réponses rapides à des questions telles que « Qui n'a pas payé leurs frais? », « Qui sont les joueurs de grade A? » et « Qui est dû pour leur épingle de 10 ans cette année? ».
Il pense utile à ce sujet pendant une minute; vous concevez une base de données en regardant le produit final d'abord - ce que vous voulez sortir, alors assurez-vous que vous y mettez les informations qui vous permettra d'obtenir cela. Ceci est une étape importante, à moins que vous le faites avec soin, vous vous retrouverez avec une base de données complète de données que vous n'utilisez pas ou qui ne vous permet pas d'obtenir les informations dont vous avez besoin en sortir.
Si vous entrez les adresses, diviser ceux-ci dans la rue Adresse. Ville, Pays et code postal de sorte que vous pouvez utiliser ces informations pour créer des étiquettes de publipostage et des lettres de publipostage. Si vous divisez ces informations en plusieurs parties, vous pourrez, par exemple, pour obtenir une liste de tous ceux qui vivent à Bath ou en France.
Chaque pièce de données, par exemple; nom, code postal. ville, devient un champ (ou colonne) dans votre base de données. Vous devez donner chaque champ un nom et de préciser le type de données que vous stockez dans chaque domaine - que ce soit du texte, la date, le numéro, Boolean (oui / non), etc. Ceci est une étape importante comme affecte la façon dont vous obtenez des informations de votre base de données plus tard et comment vous le fouiller.
Notre base de données est un simple tableau à deux dimensions, mais l'accès est capable de structures beaucoup plus complexes. Par exemple, vous pouvez avoir une base de données contenant plusieurs tables qui sont liées les unes aux autres. Dans notre exemple, nous pourrions ajouter une table avec les statistiques du joueur pour chaque année, ils ont joué pour le club et nous avons pu relier cela à la table des joueurs. Lorsque vous créez une base de données contenant plus d'une table de données, vous devez déterminer la façon dont vos tableaux se rapportent les uns aux autres et comment ils seront reliés afin que vous puissiez obtenir des informations de plus d'une table. Dans notre scénario, il n'y a qu'une seule table pour nous sautera cette étape pour l'instant.
A la fin de la phase de planification, vous devriez avoir une liste de noms de champs et les types de données quelque chose comme ceci:
Créer la table
Une fois que vous avez planifié votre base de données que vous êtes prêt à créer l'accès si ouvert et choisissez la base de données de bureau vide, puis cliquez sur OK.
Donnez votre base de données un nom (CricketClub), sélectionnez un dossier pour stocker et cliquez sur Créer.
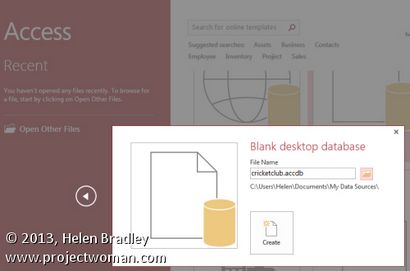
Vous verrez la boîte de dialogue de base de données apparaissent sur l'écran et vous êtes prêt à commencer.
Vous allez créer votre table dans la vue de la conception en cliquant sur le bouton Voir sur le ruban, type Clubmembers comme le nom de la table lorsque vous êtes invité à le faire et cliquez sur OK. Dans certaines versions antérieures d'Access, vous devrez choisir Tableau> Créer une table en mode Création.
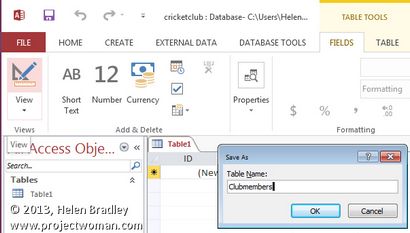
Cliquez dans la zone de texte et tapez le nom du champ FirstName, appuyez sur Tab et vous verrez court texte apparaît comme le type de données par défaut, appuyez sur Tab et tapez une description pour ce champ, puis appuyez à nouveau sur Tab pour passer au second champ. Continuez à ajouter les données pour chacun des champs - en veillant à sélectionner le type de données correct dans la liste déroulante.
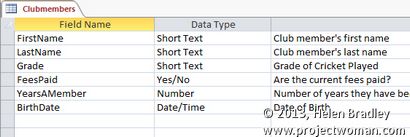
Lorsque vous avez entré les descriptions des champs de base pour la base de données de votre écran devrait ressembler à ceci.
Ajouter aux champs Captions
Les noms raccourcies que nous avons utilisés pour les champs feront des tâches plus faciles à réaliser par la suite, mais ils ne seront pas l'air très attrayante si elles apparaissent dans les rapports. Nous pouvons résoudre ce problème à ce stade en ajoutant à nos champs Captions.
Pour ce faire, cliquez dans le champ FirstName pour le sélectionner et, dans l'onglet Général, au pied de la boîte de dialogue localiser la zone de légende. Là-dedans type « Prénom », qui est une indication plus claire de ce que le champ contient. Répétez cela et ajouter des sous-pour les autres champs: « Nom », « grade actuel », « Les frais payés? », « Années membre » et « date de naissance ».
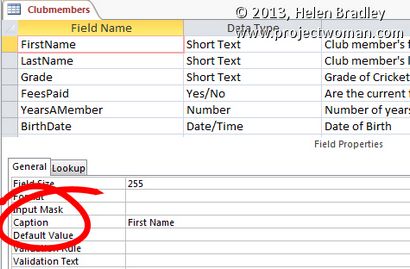
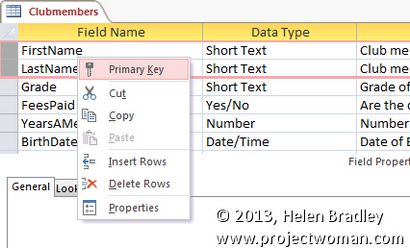
Maintenant, sauvegardez la table en cliquant sur le bouton Enregistrer de la QAT (barre d'accès rapide). Vous pouvez ensuite cliquer sur le bouton Fermer pour fermer la conception de la table.
Saisie des données
Maintenant que la table est créée, vous pouvez saisir vos données.
Pour ce faire, passez à la feuille de données en double cliquant sur la table Clubmembers dans la liste d'accès Tous les objets (dans les versions antérieures d'Access choisir View, Feuille de données).
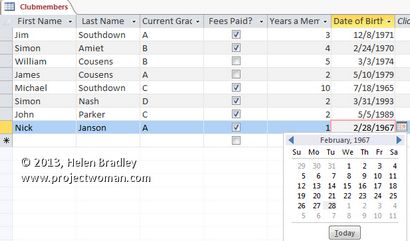
Entrer les données dans votre nouvelle table en tapant et en appuyant sur Tab ou Entrée pour passer à la cellule suivante.
Lorsque vous avez entré les données que vous pouvez fermer la table en cliquant sur le bouton Fermer dans le coin supérieur droit.
Triez vos données
Vous pouvez ouvrir la table Clubmembers à tout moment en double cliquant dessus dans le panneau All Access Objects.
Vous pouvez trier les données à l'aide des boutons dans la zone Trier - zone de filtre du ruban. Choisissez d'abord la colonne pour trier - par exemple, la colonne Nom - en cliquant sur l'en-tête de colonne. Cliquez sur le bouton Trier croissant et les données seront triées dans le dernier ordre de nom. Vous pouvez le faire à tout moment pour tout champ dans la table de données.
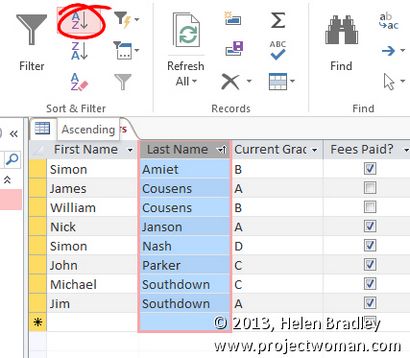
Trouver des données
Vous pouvez également utiliser le bouton Rechercher dans la barre d'outils pour localiser le dossier d'une personne dans le tableau. Pour trouver tout le monde avec le nom de famille Southdown, par exemple, sélectionnez la colonne Nom et cliquez sur le bouton Rechercher (il montre une paire de jumelles). Dans la zone Rechercher zone de texte, tapez Southdown et, dans la liste déroulante Match, choisissez champ entier et cliquez sur Suivant. Vous serez redirigé vers le premier enregistrement correspondant. Cliquez sur Suivant pour passer au prochain match. Si vous cliquez à nouveau vous dire il n'y a plus de matches.
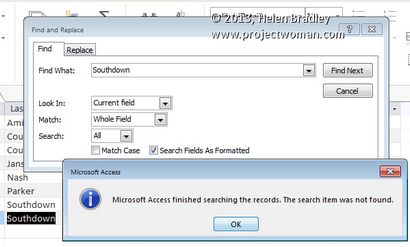
Filtrer les données
Pour filtrer les données à afficher seulement un petit sous-ensemble de l'information qu'il contient utiliser l'outil de filtre. Pour voir ceci au travail, cliquez sur le champ de grade et cliquez dans l'entrée pour l'un des joueurs qui joue un grade. Si vous cliquez sur le bouton Filtrer par sélection dans la barre d'outils (c'est un entonnoir avec un éclair) et cliquez sur Equals « A » - vous verrez que les enregistrements pour les membres qui jouent un grade.
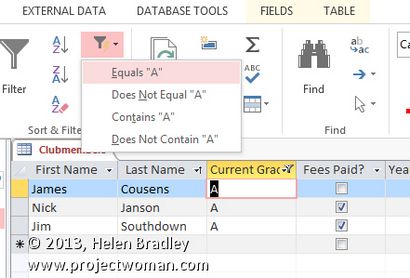
Pour revenir à l'affichage de toutes les données dans le tableau cliquez sur le bouton Supprimer le filtre sur la barre d'outils (il est le bouton d'entonnoir et il est actuellement « pressé »). A ce stade, vous êtes seulement travailler avec une petite quantité de données que vous pourriez probablement avoir localisé ces informations simplement en regardant, cependant, lorsque vous travaillez avec beaucoup de données, des outils comme ceux-ci sont inestimables.
Impression des données
Pour imprimer vos données, vous allez créer un rapport d'accès. Vous pouvez configurer un rapport il contient toutes les données de la table ou simplement un sous-ensemble de celui-ci. Pour créer un rapport énumérant les membres regroupés par catégorie, commencez par choisir Créer et cliquez sur Assistant Rapport.
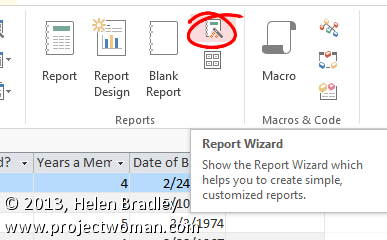
Dans la liste déroulante Tables / Requêtes vous choisissez Clubmembers afin que proviendront les données du rapport de la table. Vous utiliserez tous les champs dans le rapport pour cliquer sur le double chevron (>>) pour déplacer tous les champs de la fenêtre de gauche à droite et cliquez sur Suivant.
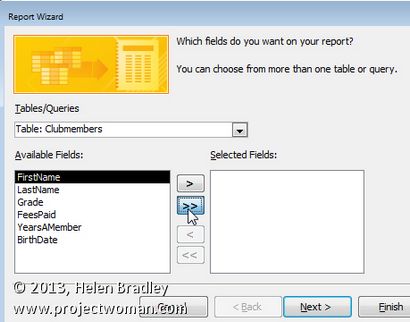
Maintenant, choisissez le champ que les données seront regroupées par, c'est le champ de qualité afin de sélectionner et cliquez sur la droite pointant la flèche pour le déplacer vers la fenêtre à droite.
Cliquez sur Suivant et choisissez les champs LastName et FirstName que les champs de tri dans les listes déroulantes. Cela garantira que les membres apparaissent dans l'ordre alphabétique au sein des groupes de qualité - ils seront classés en premier lieu dans le dernier ordre de nom et, si deux joueurs ont le même nom, ils seront classés dans le premier ordre de nom.
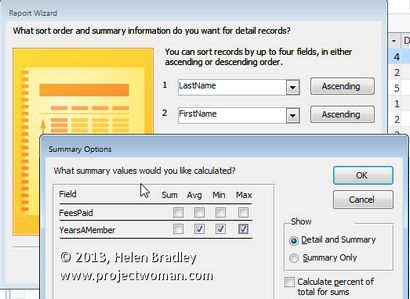
Parmi les options de mise en page choisissez Contour, paysage et permettent la « Régler la largeur de champ pour tous les champs correspondent sur une page » case à cocher et cliquez sur Suivant.
Donnez le rapport le nom « Les membres du Club regroupés par catégorie (tous les détails) », choisissez l'option « Aperçu du rapport » et cliquez sur Terminer.
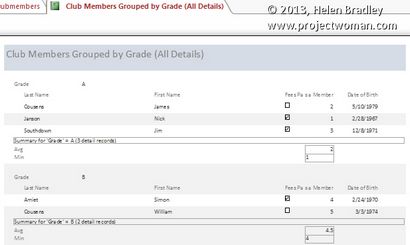
Vous pouvez imprimer ce rapport ou tout simplement l'afficher sur l'écran. La conception du rapport est enregistré afin que vous puissiez créer un rapport en utilisant ces paramètres à tout moment en double-cliquant sur le rapport dans la zone Rapports du panneau à gauche de l'écran.
Donc, il y a l'accès 101 tour rapide. Bien sûr, il y a beaucoup plus d'accès que ce qui est couvert, mais vous êtes hors d'un bon départ et vous pouvez maintenant aller de l'avant et de créer votre propre base de données en toute confiance.
Interroger vos données d'accès - Apprenez à écrire des requêtes pour trouver des informations dans votre base de données Access
Création d'un formulaire d'accès - Apprenez à créer un formulaire pour le rendre easeir pour entrer des données dans votre base de données
base de données relationnelle s - Apprendre à créer une base de données relationnelle dans Access