Blender 3D Pro à Noob
Version Blender applicable: 2,41.
Ce tutoriel va vous montrer comment faire un terrain de pointe tels que les montagnes à l'aide de Blender et gimp ou tout autre logiciel de retouche d'image. Blender a la possibilité d'utiliser des cartes de hauteur pour créer des mailles. Les cartes de hauteur sont des images en noir et blanc avec le blanc représentant le point le plus haut et le noir le plus bas.
Création de l'image heightmap Modifier
Remarque: L'ensemble de ce tutoriel suppose que vous êtes déjà familier avec d'autres logiciels d'édition, tels que GIMP. et savent déjà comment créer des « textures » avec ce logiciel. Cependant, vous ne devez pas utiliser un autre programme pour obtenir une texture. A la fin de la section suivante, ils vous montrent comment générer une texture « nuage » aléatoire que vous pouvez utiliser directement. Ne vous inquiétez pas GIMP ou Photoshop. Il suffit de sauter le reste de cette section et la plupart du prochain.
Utilisez tout d'abord l'option de menu « Nouveau » pour créer une image 1600 de largeur par 1200 haut. Aller à → Filtres Render → Nuages → Plasma (Dans Photoshop, c'est Filtre> Rendu> Nuages). Pour cet exemple, il suffit d'utiliser les paramètres par défaut, il n'a pas vraiment d'importance. Cliquez sur OK. Vous devriez maintenant avoir une belle image colorée. Nous ne voulons pas, nous voulons en noir et blanc. Assurez-vous que votre dégradé est réglé sur « FG à BG (RVB) » (valeur par défaut de toute façon) et que votre couleur de premier plan est noir et la couleur de fond est blanc. Aller à Couleurs → Carte → Gradient Map. Cela convertir en noir et blanc pour vous.
Enregistrez votre image au format PNG ou JPEG.
Ça devrait ressembler a quelque chose comme ca
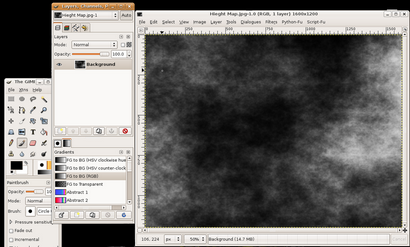
Créer grille et ajouter l'image comme texture Modifier
Ouvrez Blender et supprimez le cube par défaut.
Ajouter une grille (SPACE → Ajouter → Mesh → Grid) avec des résolutions 32 et 32 en vue de dessus. Ne pas escalader la grille pour l'instant, zoomez à la place si vous souhaitez regarder de plus près à votre réseau. Il sera expliqué plus tard pourquoi vous ne devriez pas l'échelle maintenant.
Remarque. Quand je suivais ce tutoriel, il ne fonctionne pas - les sommets de la grille se déplacer latéralement plutôt que verticalement. Il se trouve que je devais TAB en mode objet après avoir créé la grille, puis appuyez sur CTRL + AKEY pour réinitialiser la transformation, puis TAB revenir en mode d'édition. Si quelqu'un pourrait expliquer pourquoi cela était nécessaire, ou ce qu'il fait exactement, ce serait utile.
Remarque: Les boutons de texture bouton ne fait pas partie des fenêtres pop-up après avoir cliqué sur le bouton Ajouter Nouveau, mais directement à droite du bouton matériel qui est une boule rouge.
Remarque: Si vous ne trouvez pas le menu Type de texture, appuyez sur F6. Une fois que vous appuyez sur F6. ou sur le bouton boutons de texture, vous verrez un autre panneau, également appelé texture. Celui-ci, cependant, affiche un menu de type de texture après avoir sélectionné Ajouter nouveau. Avoir deux panneaux très similaires peut être un piège méchant.
Cliquez sur le bouton Charger et charger le heightmap que vous venez de créer dans votre logiciel d'édition d'image.
Si vous allez à l'image de type nuage aléatoire, cependant, vous pouvez le faire à partir de Blender lui-même - lorsque vous ajoutez une texture, dans le menu où vous sélectionnez « image », avant même de sélectionner, choisir « nuages » au lieu et jouer avec les réglages.
Cliquez sur le bouton des boutons Matière à nouveau (le bouton boule rouge) et regarder dans le panneau de prévisualisation. Si cela montre juste une boule noire puis cliquez sur le bouton le plus haut juste à droite de la boule noire.
Utilisez la texture comme heightmap Modifier
(Blender 2.5+ Note:. Maintenant, vous le faire en utilisant un modificateur « Displace » qui applique la texture créée)
Regardez vers le haut à droite du panneau de droite, la fenêtre doit avoir 3 volets titrées Texture. Carte d'entrée et carte à. Cliquez sur la carte pour volet. Un tas de boutons apparaissent:
- Éteignez le bouton Col. « Col » signifie « couleur », et nous ne voulons pas que notre avion pour être coloré par cette texture.
- Tous ces boutons doivent être éteints: nous n'allons utiliser cette texture à « Map To » quoi que ce soit. , Nous allons plutôt nous l'utilisons pour déformer la géométrie réelle.
Allez à la fenêtre Edit (F9) et entrer en mode édition (TAB) si vous êtes en mode objet. Allez à l'avant ou vue de côté afin que vous puissiez voir ce que vous faites. Cliquez sur le bouton du bruit dans le Mesh Tools -RETOURNEURS DE PANNEAUX (il est situé dans le coin supérieur gauche de ce panneau) et votre grille devrait commencer à changer de forme.
Remarque: assurez-vous que tous vos sommets sont sélectionnés avec AKEY ou tout ce que vous voulez utiliser pour sélectionner. Si non sélectionné, le bruit ne fera rien!
- (Alors que vous pourriez, en théorie, utiliser à votre avantage. Intentionnellement désélectionnant sommets que vous ne voulez pas influencer. Dans la pratique qui est assez gênant si pour une raison quelconque, vous devez le faire à nouveau. Il est beaucoup plus facile de laisser une telle zones, que vous ne voulez pas influencer, « complètement blanc » dans l'image.)
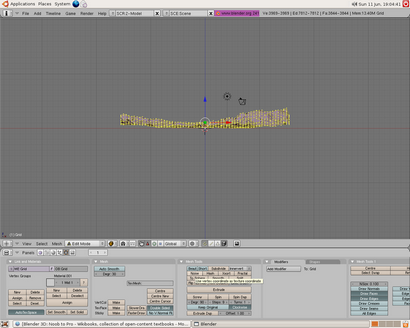

1. Si vous voulez un paysage plus en dents de scie puis réglez le contraste sur le logiciel de retouche d'image
2. Une fois que vous avez fini d'utiliser le bouton de bruit dans le panneau Mesh Tools comme indiqué ci-dessus, la texture est plus nécessaire: l'effet qu'elle a sur la géométrie de l'objet est permanent. Si texture ressources sont limitées, vous pouvez le supprimer maintenant. Mais il est conseillé de le garder, sans changement, au cas où vous devez refaire votre travail à un moment donné à l'avenir. Si vous voulez utiliser d'autres types de cartes de texture (Col ou, Ni cartes mal, etc.-vient), vous pouvez utiliser l'image du paysage comme une référence à portée de main (par exemple dans une couche de fond dans votre programme de peinture) pour corriger le placement de ces fonctionnalités, mais vous ne devriez pas modifier l'image du paysage lui-même).
Les cartes 3.Height peuvent également être utilisés pour faire du terrain de la ville. Dessiner des carrés blancs sur fond noir. Si vous le faites, assurez-vous de faire les carrés parfaitement parallèles aux côtés de l'image. Cela empêche les bords dentelés aux bâtiments. Vous pouvez également utiliser des carrés gris pour ajuster les bâtiments à différentes hauteurs.
4.Le « bruit » bouton d'édition de maillage déplace les sommets de l'axe Z et l'axe Z uniquement négative de l'objet. Pour déformer votre autres dimensions de maillage, il suffit de tourner votre objet et « rotation appliquer » ou faire pivoter les sommets en mode d'édition, et appliquer le bruit. Ensuite, faites-le pivoter à nouveau pour obtenir votre orientation d'origine.
5.Le bouton « Noise » modifie en permanence votre maillage en fonction de la texture du matériau. Chaque clic ajoute sur le maillage actuel. Pour un effet temporaire, la carte de la texture à Disp (lacement) pour un effet temps de rendu (et ne cliquez pas sur le bouton « bruit » du tout). Dans objet / mode modifier votre objet apparaît normal, mais rendra déformée.
6.Notez: Le bouton maillé d'édition « bruit », tel qu'il est utilisé ici, ne sont pas la même chose que la texture « bruit » qui est mentionné dans d'autres tutoriels!
module précédent:
« Création d'une sonde Light »