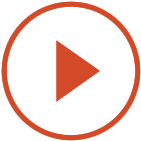Bureau Timeline Microsoft Project Tutorial Exportation vers PowerPoint
Ce didacticiel Microsoft Project fournit des instructions étape par étape
pour obtenir des graphiques MS Project dans PowerPoint Gantt.
Il est courant de présenter des plans de projet, les propositions et l'examen des projets à des clients et des cadres dans PowerPoint. Dans ce tutoriel Microsoft Project je vais vous montrer comment préparer votre diagramme de Gantt et comment l'exporter vers PowerPoint.
visuels Microsoft Project dans PowerPoint
- Le premier traite de certains des outils cachés du projet. Il montre comment utiliser l'Assistant Diagramme de Gantt, outil Format barre des tâches et la fonction Copier l'image pour préparer votre visuel. Le résultat final sera une image Microsoft Project qui peut être collé dans PowerPoint.
- Le second tutoriel explique comment importer des graphiques Microsoft Project dans PowerPoint avec Gantt l'Office Timeline plus add-in. Cette méthode convertit les fichiers .mpp dans des diapositives PowerPoint qui peuvent être partagées, édités et synchronisés à l'intérieur PowerPoint.
Voir la collection de modèles de diagramme de Gantt gratuit
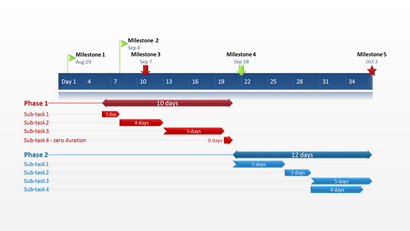
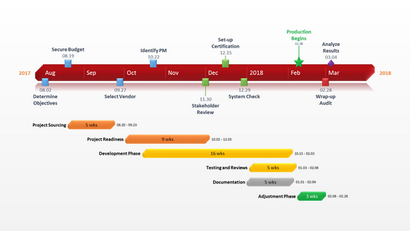
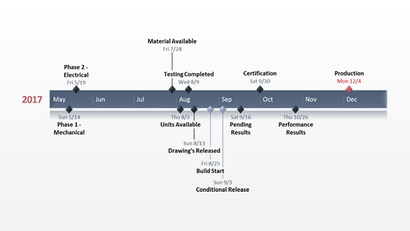
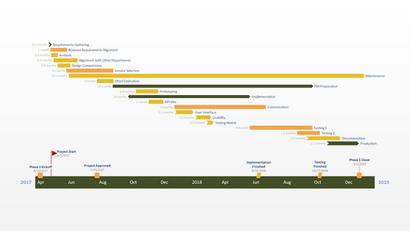
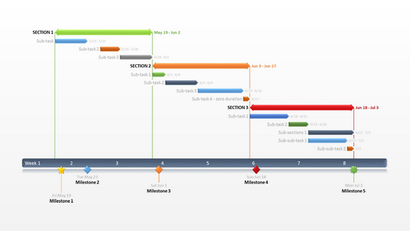
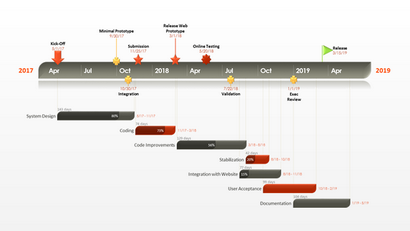
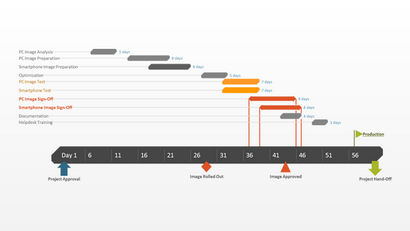
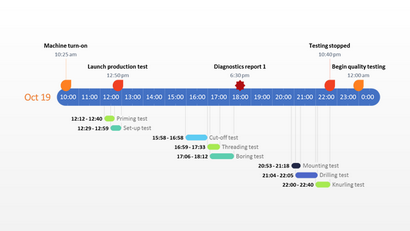
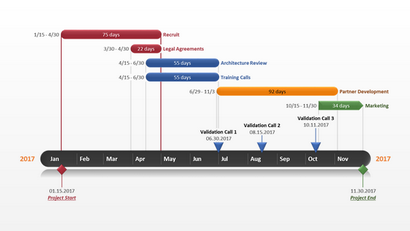
Microsoft Project Tutoriel # 1
Procédure d'utilisation de l'Assistant Diagramme de Gantt et Copier l'image Fonction
Présentations aux clients et exécutif doivent être simples et faciles à comprendre. Gantts de Microsoft Project sont souvent compliquées, mais en utilisant le diagramme de Gantt Wizard aidera à rendre plus présentable. Si l'Assistant Diagramme de Gantt est caché dans Microsoft Project, vous devez l'ajouter au ruban en suivant ces étapes.
1. Ajouter le diagramme de Gantt Assistant à ruban Microsoft Project
Cliquez sur Fichier -> cliquez sur Options -> cliquez sur Personnaliser le ruban.
Dans la colonne de droite sous les onglets principaux. cliquez droit sur l'onglet où le bouton Assistant graphique Gantt sera ajouté et sélectionnez Ajouter un nouveau groupe. Cela ajoute une nouvelle section à cet onglet de votre ruban Microsoft Project.
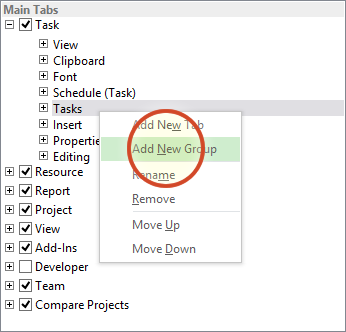
La nouvelle section sera répertorié comme nouveau groupe (sur mesure). Faites un clic droit sur le nouveau groupe (sur mesure) et renommez puis cliquez sur OK. J'ai appelé mes Visual Tools.
Rester dans la fenêtre Options du projet sous Choisissez les commandes. sélectionnez Commandes non dans le ruban.
Dans la colonne de droite le point fort du nouveau groupe créé à l'étape C (j'ai appelé mes Visuals Outils). Dans le défilement de la colonne de gauche et sélectionnez Diagramme de Gantt Assistant, puis sur Ajouter pour inclure l'Assistant Diagramme de Gantt dans votre nouveau groupe. Cliquez sur OK pour quitter.

Vous verrez maintenant l'Assistant Diagramme de Gantt dans le ruban de Microsoft Project. Dans mon exemple, je l'ai placé sur l'onglet Tâche dans la section I appelé Visual Tools ajoutai.
2. Utilisez l'Assistant Diagramme de Gantt pour préparer votre visuel pour PowerPoint
Cliquez sur le bouton Assistant graphique Gantt et la première option de style que vous obtenez est de choisir quel type d'informations que vous souhaitez Gantt afficher. Pour les présentations clients et exécutives garder visuels du projet simple à comprendre en affichant uniquement les informations standard.
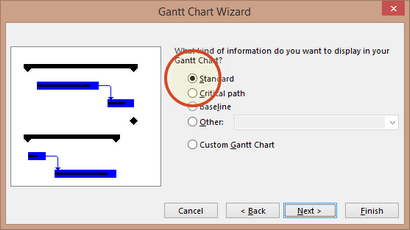
La deuxième étape de l'assistant de diagramme de Gantt vous permet de sélectionner le texte que vous souhaitez afficher à côté de vos barres de tâches. Pour garder mon diagramme de Gantt simple je choisi des dates. De plus dans ce tutoriel Microsoft Project je vous montre comment ajouter des informations supplémentaires à une tâche.
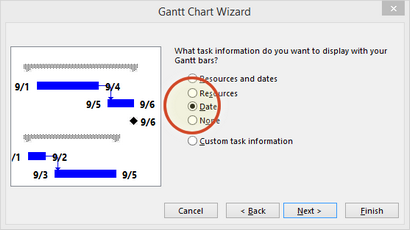
La dernière étape de l'assistant de diagramme de Gantt est de choisir si vous voulez afficher les liens entre les tâches dépendantes. Je choisi de ne pas montrer ces liens dans un effort pour garder mon diagramme de Gantt aussi facile à lire que possible.
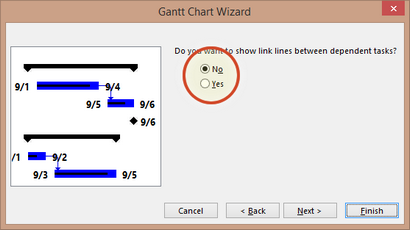
3. Utilisez la fonction tâche Format bar pour ajouter des détails
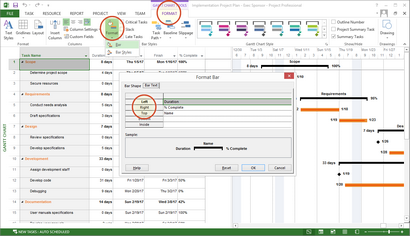
4. Utilisez l'outil Copier l'image pour sélectionner la tâche à afficher sur votre diapositive
Maintenant, vous devez créer une image que vous pouvez coller dans PowerPoint. Microsoft Project a une fonction appelée l'outil Copier l'image qui vous permet de choisir les tâches que vous voulez afficher dans votre visuel. Ceci est utile pour dépouillant les tâches du projet à ceux qui sont essentiels pour votre présentation.
Dans l'onglet Tâche déroulant sur le bouton Copier pour trouver la commande Copier l'image.
Choisissez de rendre l'image en tant que fichier GIF.
Choisissez copier les lignes sélectionnées.
Définissez votre calendrier et cliquez sur OK. (Dans mon exemple, je mets l'échelle de temps que la durée totale de mon projet.)
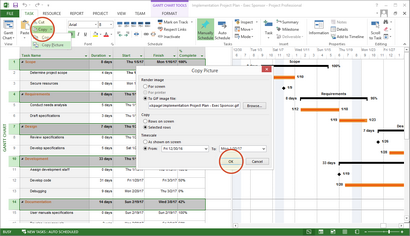
Accédez à votre GIF et clic droit pour l'ouvrir avec un outil d'édition comme Paint, ou cliquez dessus pour l'ouvrir dans un navigateur. Copiez votre image avec un outil ou un outil Snipping recadrage et le coller sur votre diapositive PowerPoint.
Le tutoriel projet a démontré comment formater votre diagramme de Gantt dans une image présentable et comment le coller dans PowerPoint comme un visuel statique. Lisez la section ci-dessous pour savoir comment importer votre .mpp dans PowerPoint et comment synchroniser votre diapositive à jour automatiquement chaque fois que les modifications de données Microsoft Project.
Télécharger le fichier modèle Microsoft Project pré-construit
Gratuit, fabricant de diagramme de Gantt primé pour
importantes présentations d'affaires.
Microsoft Project Tutoriel # 2
Importation de données Microsoft Project directement dans une présentation PowerPoint avec un diagramme de Gantt ajouter dans du bureau Timeline.
Dans le poste ci-dessous, je vais vous montrer comment importer rapidement les données directement dans Microsoft Project PowerPoint à l'aide de l'assistant d'importation Microsoft Project de bureau Timeline, et comment synchroniser avec votre .mpp lorsque vous devez mettre à jour la diapositive. Vous devrez installer Office Timeline Plus. qui ajoutera un onglet fabricant de ligne de temps au ruban PowerPoint (image ci-dessous.)
1. Les données Microsoft Project
Ouvrez PowerPoint, cliquez sur l'onglet Bureau Timeline et cliquez sur le bouton Importer pour se rendre à l'Assistant d'importation Microsoft Project.
Dans l'Assistant d'importation Microsoft Project accédez à votre fichier MPP et cliquez pour l'importer.
Sélectionnez les données MS Project vous souhaitez afficher sur votre diapositive de la vue de la liste des importations de MPP dans l'assistant d'importation bureau Timeline. Vous pouvez choisir d'afficher une partie ou tous les éléments importés.
Bureau Timeline instantanément créer une diapositive de diagramme de Gantt PowerPoint à partir de vos données Microsoft Project. La mienne ressemblait à ceci et il a fallu moins de 1 minutes à faire.
Cliquez sur le bouton de synchronisation sur le ruban Bureau Ligne de temps pour mettre à jour votre diagramme de Gantt chaque fois que vos modifications de données dans le fichier de projet. L'assistant de synchronisation identifiera les modifications apportées au fichier MPP. Sélectionnez les changements que vous souhaitez accepter et cliquez sur le bouton vert pour vérifier mettre à jour votre diagramme de Gantt.
Voir comment synchroniser instantanément des graphiques PowerPoint Gantt faites avec MS Project ou Excel