Comment créer kaléidoscopiques modèles dans Photoshop
Si vous avez utilisé Photoshop pendant un certain temps, vous avez sans doute compris maintenant que vous pouvez créer à peu près tout en elle, de photomontages aux peintures numériques. Ce tutoriel va vous apprendre une technique très simple pour créer des motifs extraordinaires kaléidoscopique à partir de zéro. C'est vrai, même quelqu'un qui utilise Photoshop pour la première fois peut le faire, et vous avez besoin de rien à part le logiciel lui-même et votre imagination.
Commencez par ouvrir un nouveau fichier comme d'habitude. Définissez la taille et la résolution de la toile en fonction de votre utilisation prévue pour le motif. Pour l'impression, vous pouvez choisir une toile plus grande et une résolution de 300 dpi, par exemple.
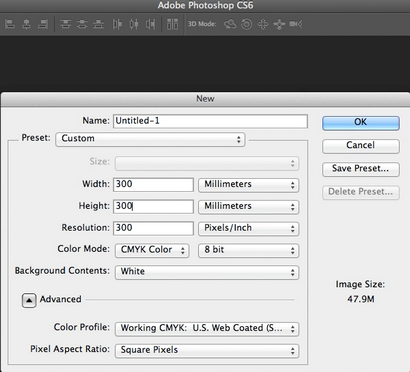
nouveau fichier d'ouverture
Toutefois, si cela va être une bannière Web ou un arrière-plan de votre couverture Facebook, vous ne serez pas besoin d'une telle grande toile et une résolution comprise entre 72 et 155 dpi suffit.
Utilisation de l'outil Pinceau dessiner un gribouillis aléatoire. À ce stade, vos compétences artistiques vraiment pas d'importance; assurez-vous juste que vous utilisez quelques couleurs différentes (ou des nuances d'un comme j'utilise ici) et varier l'épaisseur de la brosse. Si vous vous sentez particulièrement inspiré, vous pouvez même combiner différents types de pinceaux et d'options de dureté pour plus de texture.
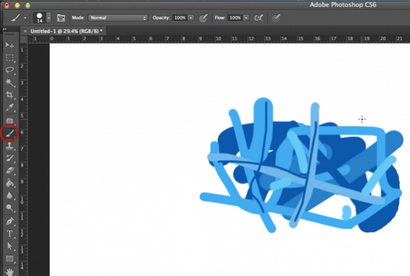
Création d'un résumé gribouillis
Ouvrir la fenêtre Fluidité en sélectionnant Filtre> Fluidité (Ctrl + Maj + X). C'est là que vous allez faire votre griffonner un peu plus dynamique, fluide et intéressant. En utilisant les outils Fluidité sur la gauche, les couleurs de bavure et de chaîne zones différentes.
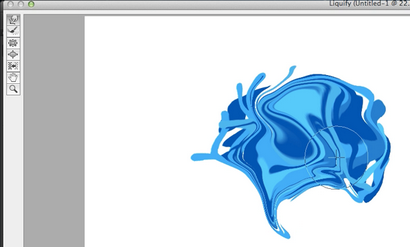
Développer le gribouillis en outre l'utilisation des filtres Fluidité
Cette étape rend votre gribouillis aléatoire un peu plus organique à la recherche, qui fera les tuiles seront ensuite reliés de manière sentiment naturel. Il n'y a pas de bonne ou mauvaise à ce stade, bien qu'ayant quelques zones où plusieurs couleurs se rencontrent dans « fils » minces, ainsi que les endroits où la couleur est principalement solide, tend à donner les meilleurs résultats et un bon équilibre visuel. Si vous pensez que vous avez fait trop complexe, cliquez sur Reconstruire tout sur votre droite, et recommencer.
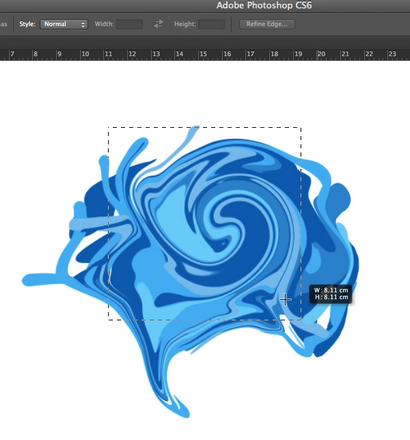
Faites un clic droit de la zone sélectionnée et cliquez sur le « Calque par Cut » option.
Vous pouvez supprimer la couche avec les restes du gribouillis, ou tout simplement peindre une couleur unie, que vous aurez pas besoin de ces plus. A ce stade, tout ce que vous devez avoir sur votre toile est une tuile de forme carrée, comme celui sur la photo ci-dessous.
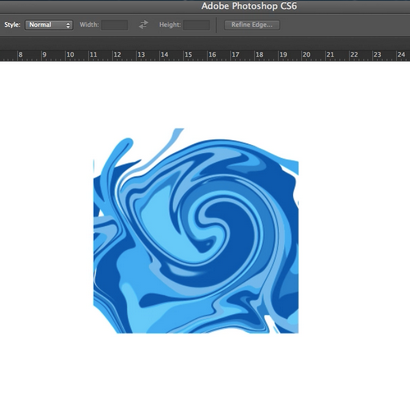
Carrée mosaïque de motif
Avec la couche de tuiles sélectionnés, allez dans le menu Edition> Transformation manuelle (ou Ctrl + T) et faire pivoter la tuile de 45 degrés.
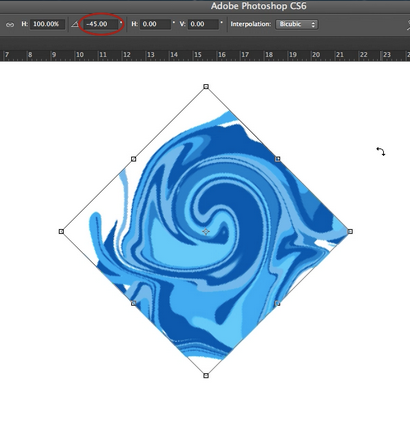
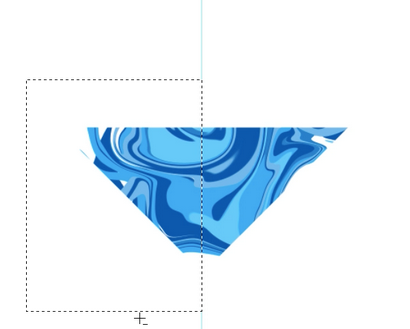
Découper le triangle de la tuile
Peu importe quel ordre vous faire en tant que vous découpez un triangle isocèle (une avec 90-45-45 angles), comme dans la capture d'écran ci-dessous. S'il y a des zones blanches à proximité des bords de votre triangle, vous pouvez ajouter de la couleur à l'arrière-plan pour le rendre plus visible. Peu importe ce que la couleur est comme il ne sera pas visible dans la dernière pièce.
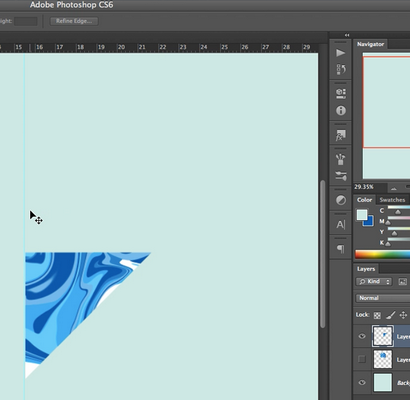
Maintenant, c'est là que le plaisir commence. Copiez le triangle en cliquant à droite la couche il est sur et en sélectionnant Dupliquer le calque dans le menu. Avec cette nouvelle couche sélectionnée, allez dans Edition> Transformation manuelle (à ce stade, vous voudrez peut-être adopter ce raccourci Ctrl + T, comme vous allez utiliser cet outil à plusieurs reprises). Clic droit sur le triangle et sélectionnez Retournement horizontal.
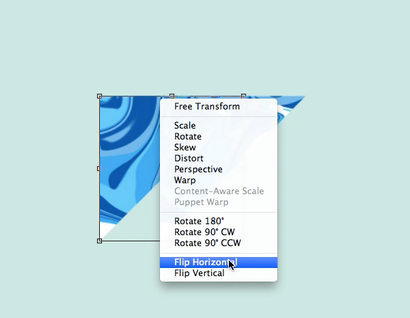
Retournement du triangle horizontalement.
Placez les côte à côté des triangles en miroir de sorte qu'ils forment un grand triangle, puis fusionner leurs couches en sélectionnant les deux (maintenez la touche Ctrl enfoncée tout en cliquant sur la dans la fenêtre de couche), un clic droit et choisir Fusionner les calques dans le menu .
Maintenant dupliquer ce triangle fraîchement préparé de la même manière qu'auparavant.
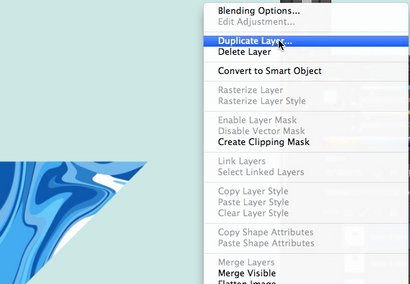
Duplication la couche
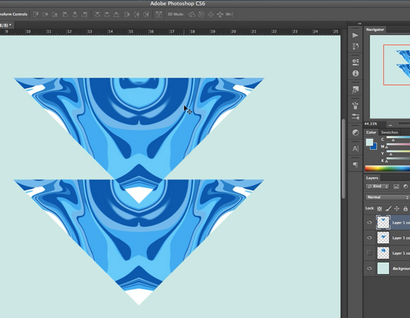
triangle dupliquée grand
Appuyez sur Ctrl + T et faire pivoter la couche de 180 degrés.
Après avoir confirmé la transformation en appuyant sur Entrée, aligner les triangles afin qu'ils créent un carré comme dans la capture d'écran ci-dessous. Fusionner les calques de la même manière vous avez fusionné les deux précédents.
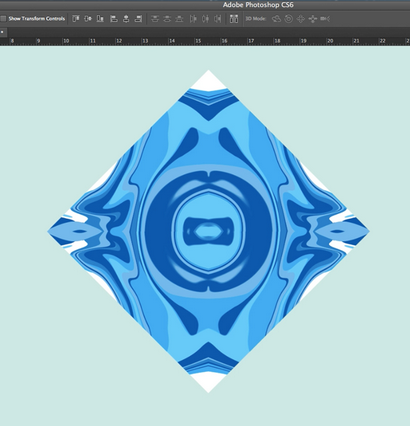
Le carré réalisé en 4 triangles en miroir
Dupliquer cette place et le placer directement sous l'original.
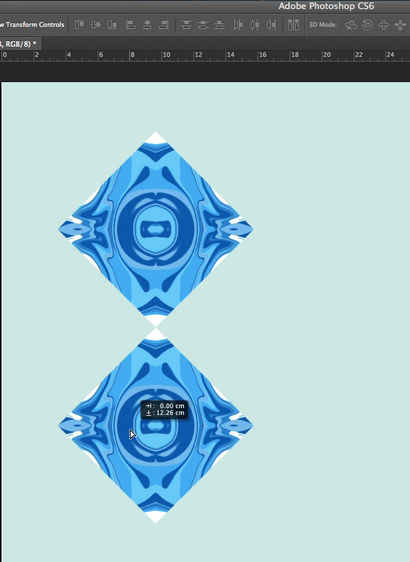
Duplication la place
Dupliquer à nouveau, et faites-le pivoter de 90 degrés.
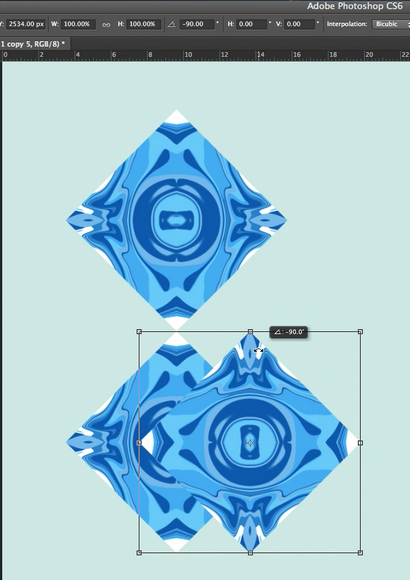
La rotation de la place
Maintenant, placez-le entre les deux premiers.
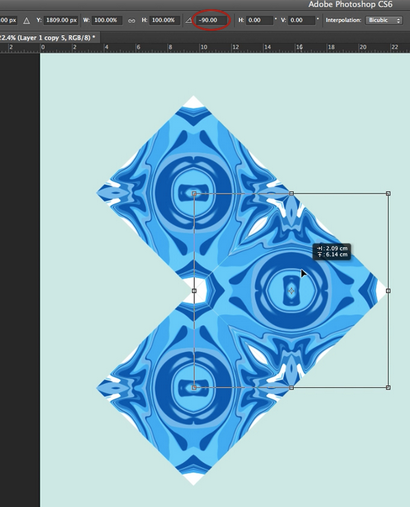
Placer la troisième place
Dupliquer la troisième place et le placer dans le chemin qui se traduira par une nouvelle, plus grande, et - la place carreler - le plus important. Fusionner toutes les couches afin que vous puissiez facilement ce carrelage.
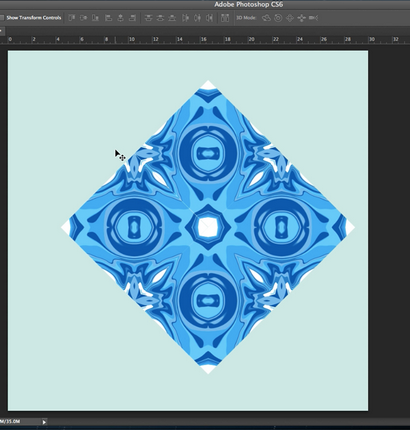
Copier et tuiles ces carrés jusqu'à ce que vous couvrir toute la toile.
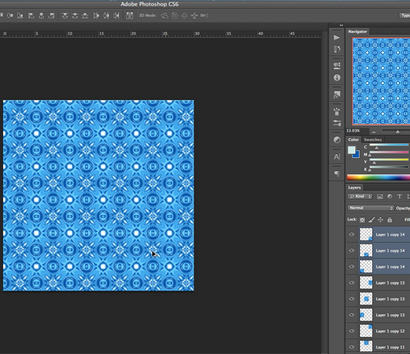
Une fois que vous maîtrisez la technique, essayez de découper des triangles 90-60-30 et créer des motifs en utilisant ceux-ci, ou utiliser des photos ou du texte comme base au lieu de dessiner vous-même.