Comment créer un Frankenstein - Manipulation de Monster photo dans Adobe Photoshop
Pour Horror Film Week, nous nous tournons certains de vos favoris dans des tutoriels rampantes ici sur Envato Tuts +! J'ai eu le plaisir de créer une manipulation de photos inspirée de Frankenstein de la 1931 classique film noir et blanc.
tutorial Assets
Les actifs suivants ont été utilisés lors de la production de ce tutoriel:
Comment est-ce que ça se finit? Découvrez le film à voir, mais pour l'instant, nous allons commencer avec notre propre monstre de Frankenstein!
Rassembler Inspiration De 1931 Film
Comme pour tout fan art, il est important de garder une trace des détails notables du film afin que vous puissiez les intégrer dans votre manipulation ultérieure.
La recherche de votre personnage à travers des images fixes de films et des affiches pour avoir une idée de ce qui est nécessaire. Voici les détails que je reconnais comme le plus important:
- Le monstre de Frankenstein est un homme bestial avec une grande tête de forme carrée.
- Il a les yeux tombants, un os de front proéminent, et une petite bouche.
- En fonction de votre référence, le monstre de Frankenstein a de nombreuses cicatrices sur son visage, des agrafes sur son front tenant la tête ensemble, et deux boulons dans son cou.
- Bien que le film 1931 original est filmé en noir et blanc, Frankenstein est souvent représenté avec la peau verte. Gardez à l'esprit que le vert est une couleur commune utilisée pour représenter la mort ou un état maladif.
Photo Référence
La base pour le monstre de Frankenstein sera ce mâle Stock Portrait, car il est très bien éclairé et l'angle de son visage est semblable à ce que j'ai vu de diverses affiches de films et des images fixes.
L'autre grande chose au sujet de cette photo est que le visage de l'homme a une grande expression. Bien qu'il puisse sembler presque comique dans la nature, son expression exagérée est quelque chose que je sais que je serai en mesure de jouer.
1. Retirer les poils du visage
Ne pas négliger les petits détails. Le monstre d'origine est proprement rasé, donc nous allons devoir reproduire ce regard depuis notre sujet n'est pas.
Ouvrez votre image de référence dans Photoshop. Pour définir cette image pour une résolution plus élevée, allez à l'image> Taille de l'image et changer la résolution à 300 dpi. Ensuite, utilisez l'outil Baguette magique (W) pour sélectionner, puis sur Supprimer le fond blanc. Créez un nouveau calque et le remplir avec du blanc à l'aide de l'outil Pot de peinture (G) pour créer un fond distinct. suivre ensuite en appuyant sur Ctrl-J pour dupliquer le calque et placer la copie dans son propre groupe.
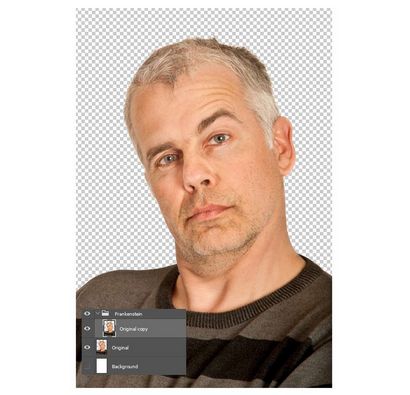
Maintenant que nous avons la photo correctement mis en place, il est temps de passer aux cheveux du visage. Le modèle a seulement une subtile ombre de cinq heures, nous allons donc pas en faire trop. Utilisez pour cloner des poches de peau sans cheveux sur sa barbe, moustache et sourcils l'outil Tampon (S).
Ne retirez que les cheveux que vous le souhaitez, car un peu de texture aidera à long terme. Lorsque vous vous déplacez au cou, il est correct si vous dupliquez une partie de la bosse maladroite créé par sa position de tête. Juste essayer de ne pas exagérer la retouche de la peau parce que nous ne voulons pas qu'il ait ce regard trop retouchées.
2. Manipulez le visage - Corps
Avec les cheveux plus souvent disparu, nous allons régler le visage de l'homme et la forme la tête. Aller à Filtre> Fluidité et utiliser l'outil Déformation avant (W) pour pousser la forme de son visage autour. Essayez de créer une tête carrée, jawline de premier plan, l'arcade sourcilière proéminente, et les pommettes angulaires.
Continuer à pousser le visage encore plus loin. Incorporer l'outil de ballonnement (B) et l'outil Contraction (S) dans le mélange. Utilisez l'outil ballonnement (B) pour créer un plus grand nez et utiliser l'outil Contraction (S de) pour faire ses lèvres plus petites en se concentrant sur l'outil chaque lèvre individuelle. Retour à l'outil de chaîne vers l'avant (W) pour mettre l'accent sur l'expression en tirant sur les coins de la bouche vers le bas pour créer un froncement de sourcils.
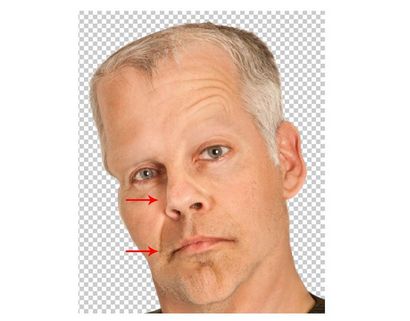
Il y a beaucoup de travail qui va dans son visage avant d'arriver à la couleur. Ensuite, utilisez l'outil Lasso (L) pour créer une sélection sur les deux paupières. Copier et coller des deux couvercles sur de nouvelles couches et les redimensionner en utilisant l'outil de transformation libre (Control-T). Essayez de faire ses yeux regardent Droopy en tirant ses paupières plus bas sur ses yeux.
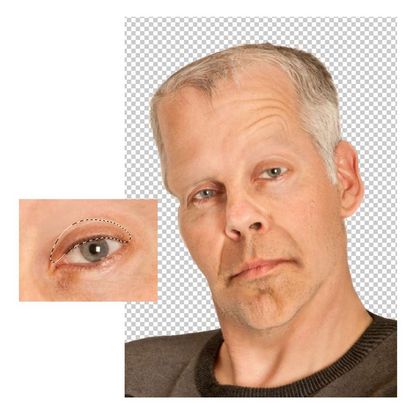
Ensuite, utiliser les mêmes techniques pour créer un équilibre avec ses lignes de sourire. Copiez et collez un double, puis retourner la ligne en allant dans Edition> Transformation> Symétrie axe horizontal. Utilisation de l'outil Gomme (E) pour effacer toutes les lignes dures.
Passons maintenant à son corps. L'utilisation de ce stock des affaires de pixabay. utiliser l'outil Lasso (L) à nouveau pour créer une sélection sur le costume de l'homme. Copiez et collez le costume sur la toile et l'ajuster à un monstre de Frankenstein en utilisant l'outil Transformation manuelle (Control-T).

En utilisant ce même stock, créer une sélection sur l'os de front du sujet et copier et la coller sur le monstre. Ajustez le front pour s'adapter avant de finalement fusion toutes les couches du monstre ensemble.
3. Ajoutez le métal Détails

La dernière chose que nous devons ajouter au monstre sont les agrafes dans sa tête. D'abord, je vais utiliser l'outil Pinceau (B) pour créer une esquisse rapide comme guide pour savoir où je devrais placer les agrafes.
Parfois, vous devez obtenir un peu de créativité avec vos stocks. Ici, je fait une sélection sur ce stock Zipper avec l'outil Lasso polygonal (L) et de coller le sur la toile. Créer plusieurs copies de l'agrafe et faites pivoter chacun dans des directions différentes de sorte qu'ils ne mentent pas parfaitement sur sa tête.

4. Couleur du monstre
Prenez une grande respiration parce que vous avez obtenu passé les plus difficiles étapes! Maintenant, nous allons passer à la couleur. Sélectionnez la couche de monstre et aller à Image> Réglages> Teinte - Saturation. Réglez la saturation à -60 pour enlever la chaleur de sa peau et la rendre plus pâle.

Maintenant, créez un nouveau calque et droit Cliquez pour définir comme un masque de détourage chez le monstre. Cela aidera toutes les couleurs que nous ajoutons à appliquer qu'à lui. Utilisez un Round dur pinceau pour peindre le monstre avec un riche, brun moyen couleur # 9c5739. Réglez la couche de couleur graver et ajuster l'opacité à 40%.
Créer deux nouvelles couches plus pour plus de peaufinage de couleur. Peindre la première couche avec 259a7f vert #. le mettre à la lumière vive. et réglez l'opacité à 48%. Pour la deuxième couche, peinture vert foncé # 0a1614 que sur le costume, et réglez l'opacité à 24% et le mode de fusion Multiplier.
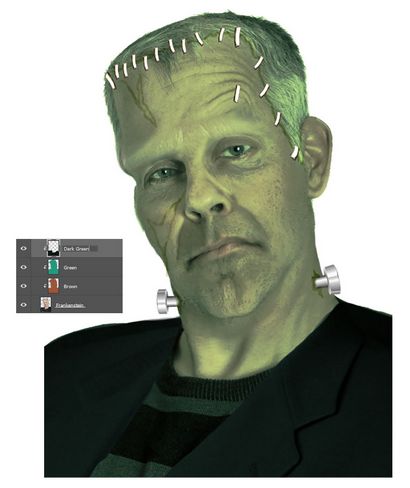
Ensuite, la couleur des agrafes. Définir un nouveau calque comme masque de détourage à la couche d'agrafes. Le remplir avec de gris en utilisant l'outil Pot de peinture (G) et fixer la couche de se multiplier.
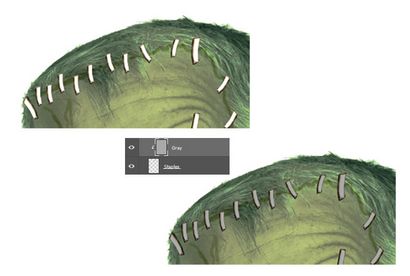
L'une des meilleures façons de se procurer de la couleur est d'utiliser des calques de réglage. Création d'un calque de réglage de recherche Nouvelle couleur avec les paramètres suivants:

5. Ajouter l'arrière-plan
Le monstre de Frankenstein ne semble pas si grand sur un fond blanc, donc nous allons créer quelque chose de sombre pour l'humeur. Tout d'abord, régler le ForegroundColor au blanc et la couleur de fond noir. Créez un nouveau calque en dessous Frankenstein et allez dans Filtre> Rendu> Nuages.

S'il vous plaît noter, la couleur des nuages rendent apparaissent en vert à cause de notre précédente adaptation couleur de recherche. Si vous voulez faire les nuages sombres, réglez l'intensité avec les niveaux puis clic droit pour aller à Options de fusion. Ajouter un dégradé de superposition avec les paramètres suivants:
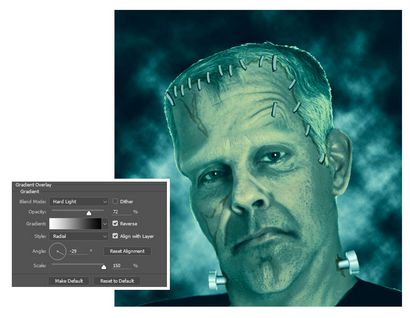
Pour colorer l'arrière-plan encore plus loin, ajoutez un calque de réglage de recherche Nouvelle couleur avec les paramètres suivants:
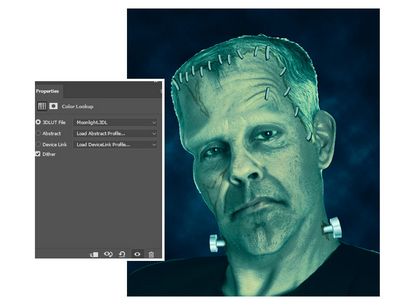
Depuis le monstre de Frankenstein a été créé avec la puissance d'un éclair, il sera amusant d'intégrer quelques éclairs dans la scène. Utilisez une brosse ronde dur pour dessiner quelques lignes ondulées blanches pour les boulons de foudre sur un nouveau calque. Pour la lueur de l'éclair, allez dans Options Blending et ajouter une Lueur externe avec les paramètres suivants.
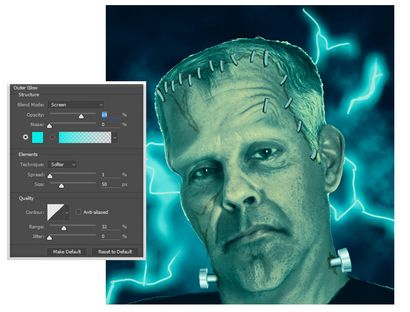
6. Ajouter les détails de finition
Les parties principales de la manipulation de photos sont faites, mais nous aurons besoin d'ajouter plus de détails en utilisant des techniques de peinture numérique. Définir de nouvelles couches détourage masques au monstre de Frankenstein et changer le mode de fusion de la couche à se multiplier.

Attaquer à toutes les ombres, les rides et les tons sombres premier. Utilisez l'outil Pinceau (B) pour peindre les ombres sur les cheveux et sous l'os brun et noir sur les yeux. Tailler la structure de la face avec des ombres angulaires sur les pommettes et peindre une ombre en dessous du cou.
Maintenant, utilisez une petite brosse pour dessiner des lignes fines pour les rides sur toute la peau. Mettre l'accent sur les cicatrices sur ses coupes, les sacs sous ses yeux, et toutes ses lignes d'expression.
En ce qui concerne les cicatrices le long de son cou et le visage, peindre des poches sombres de l'ombre au milieu et laisser les côtés plus légers pour créer l'apparence de profondeur. Incorporer ensuite une craie Pinceau pour ajouter un peu de grunge et de la texture à son visage.
Si vous souhaitez intégrer un peu de rouge dans son visage sans paraître trop Gorey, utilisez une brosse veiné. Ici, je créé mon propre en traçant une veine rapide avant de l'ajouter à mes Presets de pinceau. Définir un nouveau calque Multiplier. ajuster l'opacité à 10%. et utiliser une couleur rouge vif pour peindre les veines son visage.

Ajoutez un peu plus de couleur sur son visage par la peinture rouge sur un nouveau calque mis à superposer. Utilisez une brosse ronde souple pour se concentrer rouge sur son visage et le cou.
Pour colorer les détails de Frankenstein métalliques de monstre, Nouveau clip couches à ces couches de base comme nous l'avons fait dans les étapes similaires. Régler ces couches à multiplier et utiliser une combinaison d'une brosse ronde souple et un pinceau sec pour ajouter les ombres appropriées en fonction de la configuration de la lumière actuelle.

Continuer à ajouter des détails plus bizarres au monstre. Mettre l'accent sur son revers de costume et commencer à intégrer les faits saillants sur la scène.
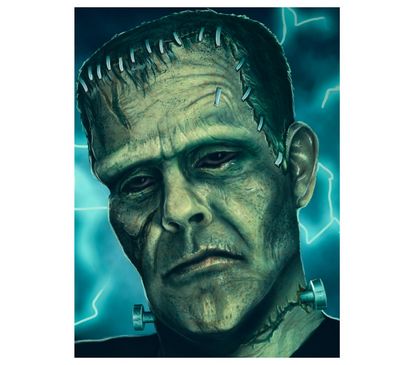
Faisons un peu plus de peaufinage de couleur avant de terminer cette manipulation. Tout d'abord ajouter une couche Nouveau réglage des niveaux puis suivi avec la couleur de recherche pour intensifier le schéma de couleurs macabres.
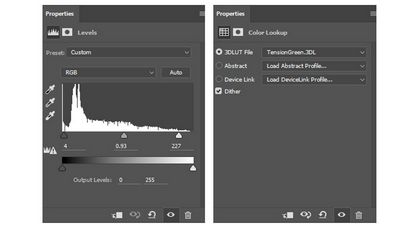
Presque fini! Si votre art semble un peu flou, netteté tout simplement un peu. Fusionner toutes les couches ensemble. Créez une copie de votre résultat final en appuyant sur Control-J. puis allez dans Filtre> Autre> Passe-haut, réglage du rayon de 5 pixels. Réglez la copie modifiée pour superposer et abaisser l'opacité à 74%. Instantanément l'image est beaucoup plus nette! Voici l'image finale ci-dessous.

C'est vivant!!
La clé de grandes manipulations de photos est de les planifier avant de vous attaquer la photo. Essayez de prévoir les changements que vous aurez besoin de faire et d'adapter en utilisant habilement divers outils de Photoshop.
- Créer une manipulation photo Apocalypse-Inspiré dans Adobe Photoshop
- Créer une manipulation photo-Dory Inspiré dans Adobe Photoshop
- Comment créer une Dame noire photo avec Adobe Photoshop Manipulation
