Comment créer un portrait dramatique effet dans Photoshop - école d'exposition
Dans un tutoriel récent, nous avons examiné le processus de création d'un effet dramatique portrait dans Lightroom, et dans ce tutoriel, nous allons vous montrer le processus pour un effet similaire dans Photoshop. Ceci est un effet fort, intense qui va bien travailler avec des portraits, mais pas tous.
Je travaillerai avec cette photo exemple pour le tutoriel. Vous pouvez télécharger la photo à pixabay si vous souhaitez suivre. Télécharger la plus haute résolution disponible.

Et voici un petit aperçu du résultat final que nous allons créer.

La première étape est d'ouvrir la photo dans Photoshop et dupliquez le calque d'arrière-plan. Pour ce faire, allez à la couche> Dupliquer le calque. Maintenant, nous allons travailler avec une copie de la couche d'origine, donc si nous gâcher nous pouvons facilement revenir à l'original. Ensuite, allez à Image> Réglages> Ombres / Faits saillants et vous devriez voir cette fenêtre.
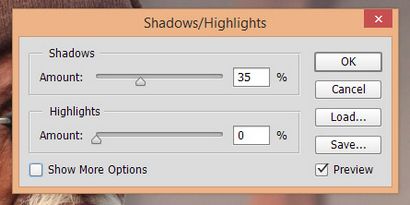
Cliquez sur la case « afficher plus d'options » et il ouvrira l'ensemble des options disponibles. Nous allons faire quelques ajustements ici qui éclairera les zones d'ombre de la photo, mais on ne va pas faire quoi que ce soit avec les faits saillants. J'utilise les paramètres:
Vous pouvez laisser tous les autres paramètres à leurs valeurs par défaut.
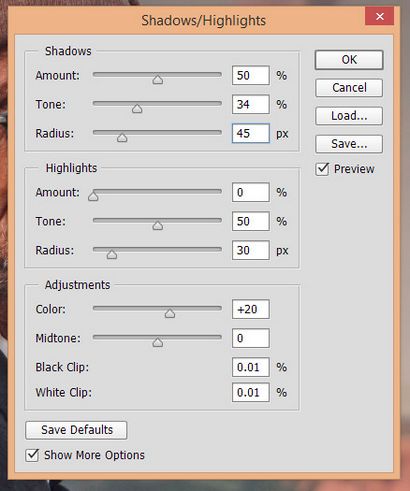

Nous avons maintenant éclairci les zones sombres de la photo.

Ensuite, allez dans Filtre> Accentuer> Masque flou et vous devriez voir cet écran.
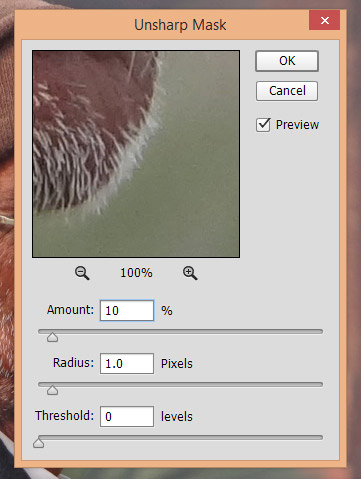
Nous allons appliquer une certaine netteté forte ici parce qu'il est une grande partie de l'effet dramatique que nous nous créons. Entrez 100 pour le montant 20 et pour le rayon.
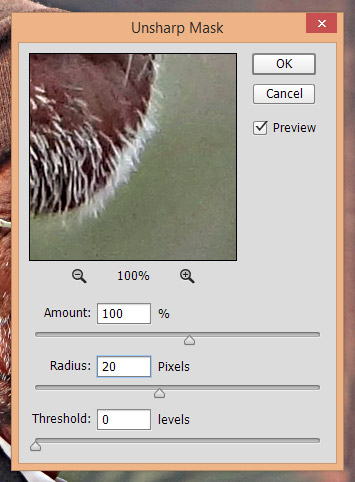
Notre photo aiguisée ressemble à ceci.

, Nous allons ajouter une couche d'ajustement des niveaux. Vous pouvez le faire en cliquant sur l'icône ci-dessous, puis en sélectionnant « niveaux ».
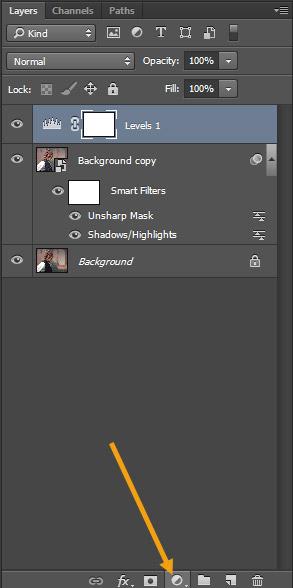
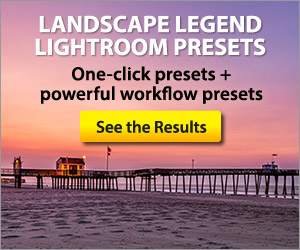
Réglez le niveau (noir) de gauche à 40, qui donne à la photo un point fort noir qui ajoute une certaine audace à la photo. Réglez ensuite le niveau moyen (gris) à 1,20 qui permettra d'alléger les demi-teintes de la photo.
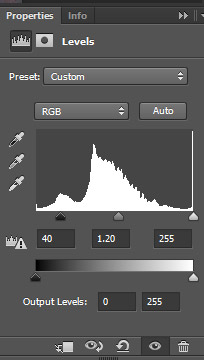
Après ces changements, la photo ressemble à ceci.

Ensuite, ajoutez une luminosité et le contraste d'ajuster la couche. Vous pouvez cliquer sur l'icône de calque de réglage, puis sélectionnez « luminosité et le contraste ». Réglez le contraste à 50.
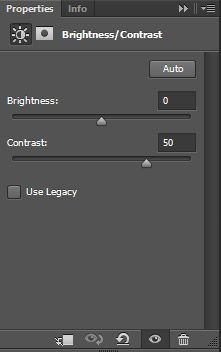
Cela ajoute beaucoup de contraste qui permet également d'ajouter à l'effet dramatique que nous sommes après.
La dernière étape consiste à ajouter une couche d'ajustement de l'éclat. Cliquez sur l'icône de calque de réglage et sélectionnez « vibrance ». Réglez ensuite vibrance à +20 et la saturation à -60.
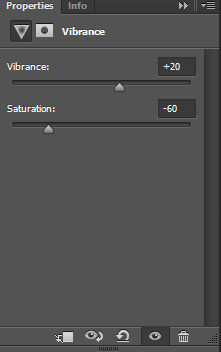
Et maintenant, nous avons terminé et notre photo ressemble à cela.

Lorsque vous êtes à la recherche d'un fort effet, vous pouvez suivre ces étapes, et si son est plus fort que vous voulez, vous pouvez régler les paramètres à être plus conservateurs.