Comment créer un USB bootable multiboot pour Windows et Linux
J'ai cinq outils pour vous d'exécuter vos yeux sur, nous allons donc appuyer sur.
Prise en charge: Linux (pré-chargée), Windows (Ajouter manuellement).
YUMI est un outil USB multiboot très bien connu. Vous pouvez utiliser YUMI installer une large gamme de Linux. logiciels antivirus, outils système, CD de démarrage et des packages d'installation de Windows à un seul USB. Une fois que vous chargez YUMI, l'outil vous demandera de choisir une distribution à mettre sur [votre lettre de lecteur]. Faites défiler le menu déroulant jusqu'à ce que vous trouviez la distribution que vous cherchez.
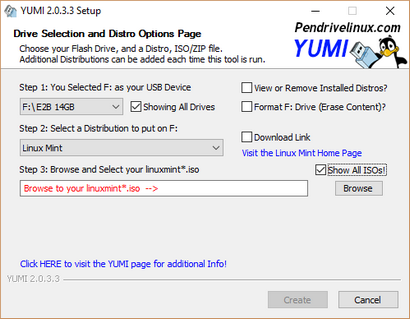
YUMI a intégré des fonctions de téléchargement pour un certain nombre de distributions Linux. Lorsque vous sélectionnez une distro avec cette fonction, une boîte de téléchargement apparaîtra à côté de la sélection de distribution menu déroulant. Téléchargements pour les distributions Linux et des kits de secours (tels que Trinity Rescue Kit) peut se lancer automatiquement. Toutefois, Windows ISOs doit être téléchargé et sélectionné manuellement.
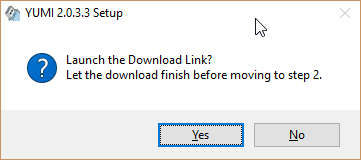
Prise en charge: Linux (gratuit), Windows (Pro uniquement).
Sardu est bien connu une autre, bien utilisé outil multiboot USB. Il est livré avec une interface flashy, mais applique également des restrictions à exactement ce que vous pouvez ajouter à votre USB. Cela est dû à Sardu offrir une version gratuite pour un usage personnel, et une version Pro. La version Pro vous donne accès aux programmes d'installation Windows, alors que tout Linux est disponible dans la version gratuite.
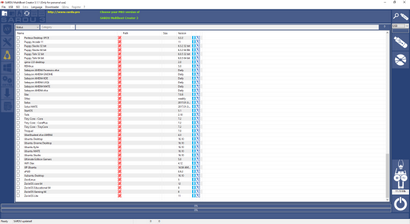
L'interface Sardu est plus accessible que simple menu déroulant de Yumi. Vous trouverez les onglets individuels pour anti-virus, utilitaire, Linux et onglet Windows, ainsi qu'un Pro-only « Extra ». La sélection de vos systèmes d'exploitation est extrêmement facile. Lorsque vous cochez une case, l'option de téléchargement apparaît.
Notez que Sardu également écrire sur un CD, contrairement à ses concurrents directs.
Prise en charge: outils Linux, divers récupération et antivirus, QEMU.
XBOOT est un outil multiboot un peu plus. En tant que tel, il ne vient pas avec la gamme de ISOs identifiés trouvés dans YUMI ou Sardu. Cependant, il ne dispose QEMU, un émulateur de système d'exploitation open source. Vous pouvez utiliser QEMU pour émuler un système d'exploitation sur votre clé USB. Lorsque vous créez votre USB, XBOOT vous proposera de tester le résultat final à l'aide QEMU. Pour cette raison, XBOOT est encore un outil pratique.
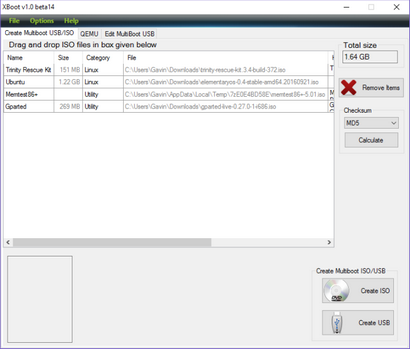
XBOOT a une fonction très pratique dans l'onglet Modifier USB multiboot. Cet onglet vous permet d'éditer la liste des menus d'un fichier de configuration grub4dos ou Syslinux, ce qui signifie que vous pouvez organiser le menu à votre goût. Vous pouvez également réinstaller si vous bootloader rencontrez des problèmes avec votre multiboot USB.
4. WinSetupFromUSB
Prise en charge: Windows, Linux, Antivirus, disques de récupération.
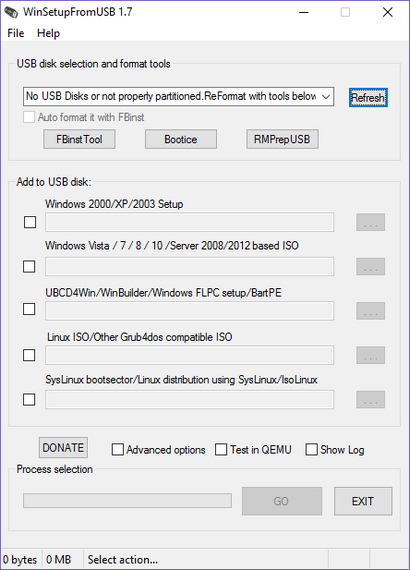
5. Easy2Boot
Prise en charge: Windows, Linux, Antivirus et divers autres outils. Tous les ISOs doivent être ajoutés manuellement.
Nous complétons notre liste avec de nouveau venu, Easy2Boot. Easy2Boot est un projet parallèle pour les développeurs de Wingrub. Il ne figure pas une interface utilisateur flashy et il ne nécessite un certain apprentissage - mais pas beaucoup! Cependant, Easy2Boot est un excellent outil USB multiboot une fois et en cours d'exécution. Au lieu d'avoir à charger des fichiers de configuration supplémentaires et pour bootloader ISOs individuels, Easy2Boot vous permet de glisser-déposer à droite sur l'USB.
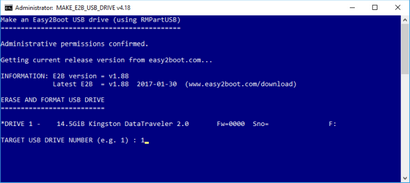
Un court Easy2Boot Tutorial
Suivez ce lien et téléchargez la dernière version de Easy2Boot. Il peut être un peu déroutant car il a plusieurs versions. J'utilise la version « de base »: Easy2Boot v1.88. Une fois téléchargé, décompressez le dossier.
Localiser MAKE_E2B_USB_DRIVE (exécuter en tant qu'administrateur). Cliquez droit sur le script de commandes et sélectionnez Exécuter en tant qu'administrateur. Maintenant, suivez les instructions. Assurez-vous de lire chaque question avant d'entrer dans une réponse.
Une fois que le fichier de configuration E2B est terminée, utilisez la fenêtre Explorer pour sélectionner l'USB. Ouvrez le dossier _ISO. Notez les noms de dossier: ANTIVIRUS, LINUX, WINDOWS, et ainsi de suite. C'est là que vous copierez vos ISOs. Lorsqu'un dossier contenant un fichier ISO est ajouté à son dossier respectif, une option sera automatiquement ajoutée au fichier de configuration et E2B menu de démarrage.
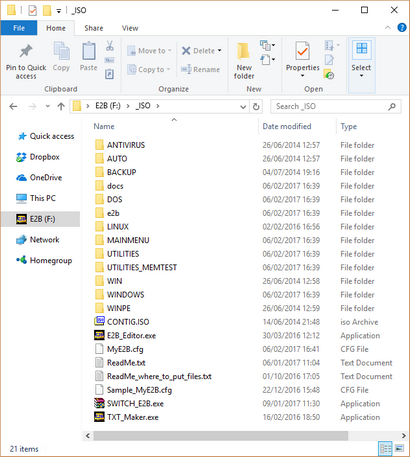
S'il vous plaît noter que les fichiers Windows doivent être dans leur dossier correspondant, ou bien ils vont tout simplement ne fonctionnent pas. Par exemple, Windows 7 ISO doit être placé dans le dossier Windows 7, et ainsi de suite. Si vous souhaitez plus d'informations, recherchez et prendre connaissance ReadMe_where_to_put_files.txt.
Allez et multiboot
Vous avez maintenant lu par cinq options USB multiboot. Chaque outil multiboot USB a des options légèrement différentes, et peut offrir un ensemble légèrement différent d'outils.
Quel est votre outil USB multiboot préféré? Quels sont les outils sur votre liste? Est-ce que vous ajouteriez à la mienne? Faites-nous savoir vos pensées ci-dessous!