Comment faire pour utiliser WinSetupFromUSB Pour créer multiboot de Windows USB
Dans ce guide, nous allons vous montrer comment créer une clé USB multiboot contenant des fichiers d'installation de Windows 7 et Windows 8.1 avec l'aide de logiciels WinSetupFromUSB.
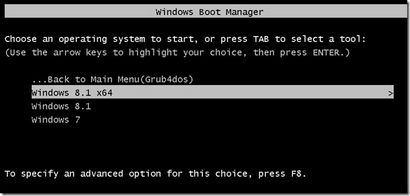
Suivez les instructions ci-dessous pour préparer soigneusement votre clé USB multiboot contenant Windows 7 et les fichiers d'installation de Windows 8.1.
Ce que vous devez préparer USB multiboot:
# 8 Go + lecteur USB (nous vous recommandons de 16 Go pour Windows 64 bits)
# Un ordinateur exécutant Windows 7, 8 ou 8.1
REMARQUE: Vous devez avoir Windows 7 et Windows 8 / 8.1 fichiers ISO. Si vous avez Windows 7 ou Windows 8.8.1 DVD, vous devez préparer une image de fichier ISO sur le DVD en premier. Il y a beaucoup d'outils là-bas pour vous aider caisse de démarrage fichier image ISO de DVD. Presque tous les logiciels populaires de gravure d'images ISO, y compris l'atelier ISO (gratuit) populaire vous permet de créer une image ISO de DVD.
Étape 1: Visitez cette page et télécharger la dernière version du fichier WinSetupFromUSB. Extraire le fichier zip compressé pour obtenir un dossier nommé WinSetupFromUSB avec exécutable séparé pour 32 bits et 64 bits de Windows.
Étape 2: Connectez votre clé USB à l'ordinateur et sauvegarde toutes les données vers un endroit sûr, que le lecteur sera effacé avant de démarrage.
Étape 3: Exécuter WinSetupFromUSB. Notez que si vous êtes sur x64 bits de Windows, s'il vous plaît exécuter l'exécutable nommé WinSetupFromUSB x64. Cliquez sur le bouton Oui lorsque vous voyez la boîte de dialogue UAC.
Étape 4: Dans la sélection du disque USB et la section Outils de format, sélectionnez votre lecteur flash USB que vous souhaitez faire multiboot.
Étape 5: Mettez l'option intitulée Format auto avec FBINST sur puis sélectionnez NTFS comme système de fichiers. Notez que si vous préparez ce USB multi-boot pour installer Windows 7 / 8.1 sur un PC UEFI, vous devez sélectionner FAT32 au lieu de NTFS.
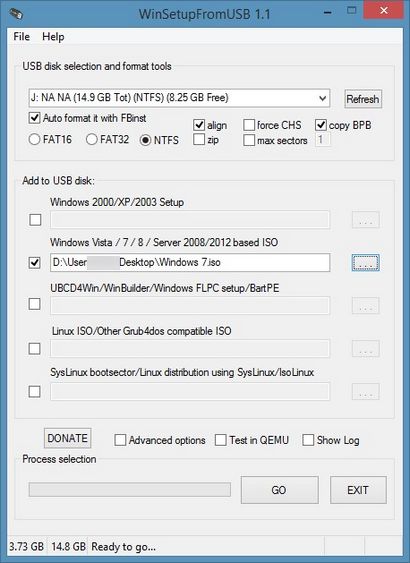
REMARQUE: Si vous avez sélectionné NTFS comme système de fichiers à l'étape 5, lorsque vous cliquez sur Parcourir pour sélectionner le fichier ISO, vous obtiendrez un message disant que « Si vous avez besoin (U) support EFI pour les versions 64 bits de Windows Vista SP1 ou version ultérieure, vous devez utiliser une partition FAT32 « .
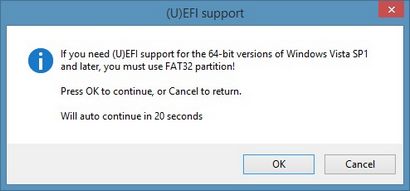
Etape 7: Enfin, cliquez sur le bouton Go pour commencer à transférer des fichiers d'installation de Windows 7 sur votre USB. Cliquez sur le bouton Oui lorsque vous voyez les boîtes de dialogue d'avertissement pour continuer. Le processus peut prendre 15-30 minutes selon la version de Windows que vous avez sélectionné et le matériel de votre PC.
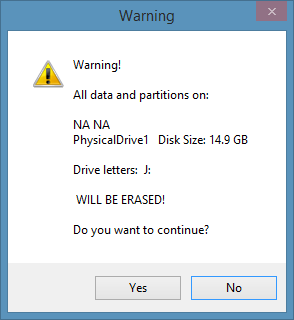
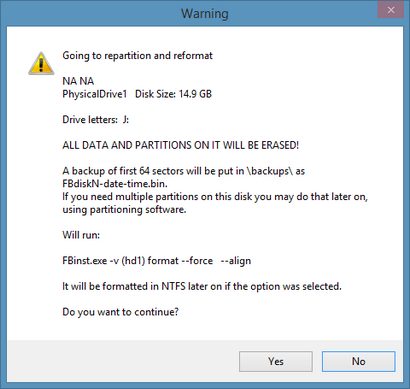
Une fois fait, vous verrez un message fait Job.
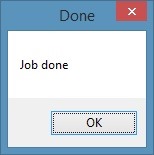
Maintenant que nous avons ajouté des fichiers d'installation de Windows 7 à l'USB, il est temps de transférer des fichiers Windows 8 / 8.1 à l'USB. Ne débranchez pas le câble USB du PC et ne quittez pas aussi WinSetupFromUSB.
Etape 8: Dans cette étape, nous allons ajouter Windows 8 / 8.1 fichiers d'installation sur l'USB. Sélectionnez votre clé USB et assurez-vous de garder l'option Format automatique avec FBINST désactivé (sélectionnant formate le lecteur USB à nouveau, alors assurez-vous de ne pas le sélectionner).
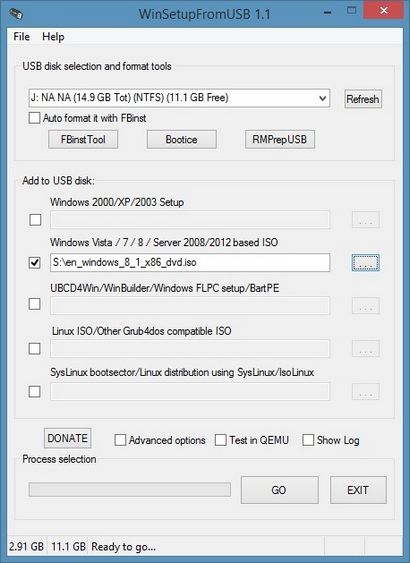
Etape 10: Enfin, cliquez sur le bouton OK, cliquez sur Oui lorsque vous voyez deux messages d'avertissement pour commencer à transférer Windows 8 / 8.1 fichiers d'installation sur l'USB sélectionné. Une fois WinSetupFromUSB complète ses activités, vous verrez un message fait Job. Vous pouvez supprimer en toute sécurité l'USB et l'utiliser comme USB multi-boot pour installer Windows 7 ou Windows 8 / 8.1. C'est tout! Bonne chance!
grande application, mais vous avez besoin de trouver une solution à multiboot USB pour les ordinateurs UEFI, fat32 a une limination de 4 Go et mes de l'ISO sont beaucoup plus que cela, et je ne peux pas trouver une autre solution facile à faire en utilisant à la place de votre programme.
sur les systèmes de fichiers ntfs, j'ai créé usb multiboot sans problèmes, je veux le faire avec l'appui des ordinateurs UEFI.
S'il vous plaît trouver un moyen de le faire.
Bryan Horna dit
Excellent outil!
Mais j'ai une question: je dois faire une clé USB multiboot avec Ubuntu 12.04, ElementaryOS Luna, et d'autres distros Linux et Windows 8. Puis-je mettre tous ensemble avec le soutien UEFI?
Merci d'avance pour la réponse!