Comment créer une action de double exposition dans Adobe Photoshop
Double exposition est une technique photographique classique dont la popularité a grimpé en flèche. Merci au logiciel actuel, vous n'avez pas besoin d'être un photographe pour obtenir effets de double exposition spectaculaire et créative.
Il existe de nombreuses méthodes pour faire cet effet à l'aide d'Adobe Photoshop. Je vais vous montrer une façon simple qui peut être enregistré en créant une action pour des usages multiples sans répéter le même processus chaque fois.
Easy Way

1. Rassemblez vos ressources
Pour cette action nous avons besoin de deux images, une image de base et un autre qui sera recouverte. Pour l'image principale, nous utiliserons l'image suivante que vous Dubedout Léa pouvez trouver à Unsplash.
Vous pouvez utiliser une photo, mais pour un résultat optimal, il est préférable que l'image a un fond clair et neutre. Par conséquent, les images rétro-éclairées fonctionnent très bien pour une double exposition.

Pour l'image de remplissage, on peut utiliser tout type d'image, tels que les paysages naturels, skylines, formes abstraites, des motifs, etc. Dans notre cas, nous allons utiliser cette photo d'une rue de New York par la vie de Pix, qui vous pouvez trouver sur pixabay.

Placez l'image de New York au-dessus de l'image principale; pour notre action, les noms des couches ne comptent pas. Pour placer l'image de New York au bon endroit, nous pouvons changer le mode de fusion de superposition.
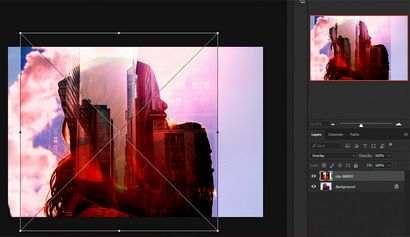
2. Comment enregistrer une action dans Photoshop
Une fois que nos images sont placées, nous sommes prêts à commencer à enregistrer notre action.
Ouvrez le panneau Actions en utilisant Fenêtre> Actions (Alt-F9) et cliquez sur le bouton « Créer une nouvelle action » au bas du panneau. Nom de l'action que vous souhaitez, par exemple: « Double Exposure ». Immédiatement, nous allons commencer à enregistrer l'action, alors ne le faites tout ce que vous ne voulez pas être enregistré dans votre action.
Tout d'abord, nous changeons le mode de fusion à l'écran et ajouter un masque à la couche en appuyant sur le bouton de masque de calque Ajouter au bas du panneau Calques. Par la suite, nous utiliserons ce masque pour la touche finale.
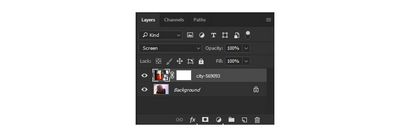
D'autre part, créer une copie de la couche actuelle à l'aide de couche> en double couche (Control-J). Pour cette nouvelle couche, nous changeons le mode de fusion Normal; sélectionner le masque et la marche arrière (Control-I).
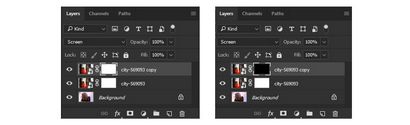
Maintenant, nous allons ajouter plus de luminosité et de contraste à notre image. Par conséquent, allez à Image> Réglages> Niveaux (Ctrl-L) et entrez les valeurs suivantes: 8 pour les ombres, 1,15 pour les demi-teintes, et 197 pour les faits saillants. Cliquez sur le bouton OK pour appliquer.
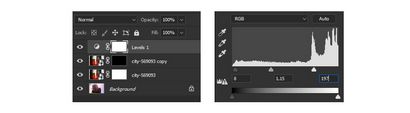
Pour ajouter une couche de réglage Luminosité / Contraste, allez à Image> Réglages> Luminosité / Contraste et augmenter le contraste à 100.
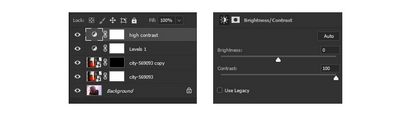
Enfin, nous avons déjà notre action terminée. Par conséquent, dans le panneau Actions, appuyez sur le bouton Stop pour arrêter l'enregistrement.
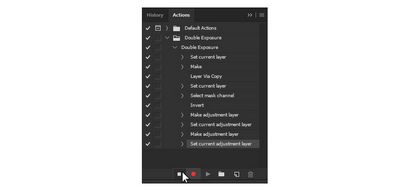
3. la touche finale
Tout d'abord, sélectionnez le masque de notre couche d'image de remplissage et l'outil Pinceau (B) (couleur noire), puis sélectionnez la taille appropriée pour votre image. Enfin, la peinture sur le masque pour effacer toutes les zones de l'image de remplissage.
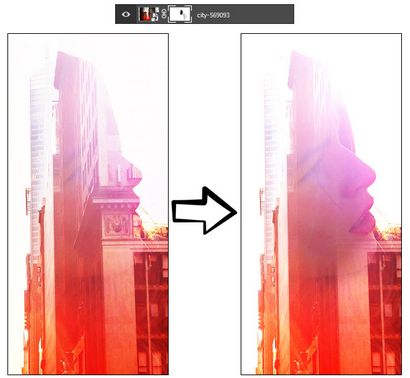
Si ce que nous avons besoin est de révéler les zones plus à l'image de remplissage, sélectionnez le masque que nous avons inversé et la peinture avec l'outil Pinceau (B) en blanc.
Vous avez terminé!
Maintenant que vous avez votre propre action double exposition, vous pouvez facilement créer de superbes images en quelques secondes.
J'espère que vous avez appris quelque chose d'utile pour vos projets futurs.

En répétant cet effet manuellement à chaque fois peut être très chronophage et ennuyeux. Si vous cherchez un moyen plus rapide pour créer un effet double exposition à l'aide de Photoshop, puis vérifier mon action double exposition de mon portefeuille sur GraphicRiver.
