Comment créer une illustration Fox Retro dans Adobe Illustrator
Ce que vous créerez
En suivant ce tutoriel, vous allez apprendre à créer une illustration de renard mignon dans Adobe Illustrator. L'utilisation des formes de base, des couleurs élégantes et l'outil Effet chaîne, vous pouvez créer un charmant personnage de dessin animé dans un style rétro. Ceci est un grand projet pour les débutants! Commençons.
1. Création du tête et du visage
D'abord, nous allons créer la tête. Prenez l'outil Polygon et cliquez sur votre espace de travail. Une nouvelle fenêtre de dialogue vous demandera combien de coins et quel rayon vous voulez. Faire 3 coins et tout rayon que vous voulez. Cliquez ensuite sur OK. Une fois que vous avez un triangle, remplir de couleur R = 212, V = 88, B = 42. Maintenant, nous devons régler les options Warp (Effet> Déformation> Arc supérieur) comme le montre l'image ci-dessous.
Copier le triangle et le coller sur le dos (Control-C, Control-B), puis modifier la couleur à R = 233, V = 218, B = 194. Changer l'arc supérieur à Bulge (Effet> Déformation> Bulge):
Vous devriez avoir la forme suivante de base pour la tête:
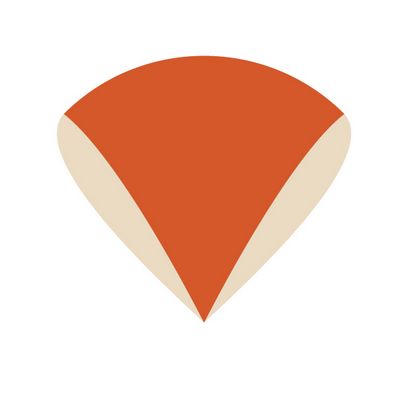
Gardez la même couleur de remplissage. Utilisation de l'outil Ellipse (L). dessiner un ovale. Choisissez Convertir Anchor outil Point (Shift-C) et cliquez simplement sur le point d'ancrage à gauche de l'ovale et le point d'ancrage à droite. Après cela, réglez les options de déformation (effet> Chaîne> Arc) comme le montre l'image ci-dessous.
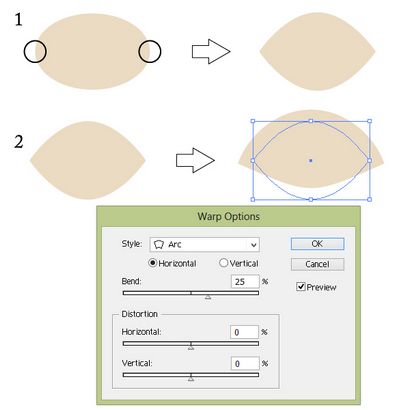
Placez la forme que vous venez de créer derrière (Control-X, Control-B) la forme créée à l'étape 3.
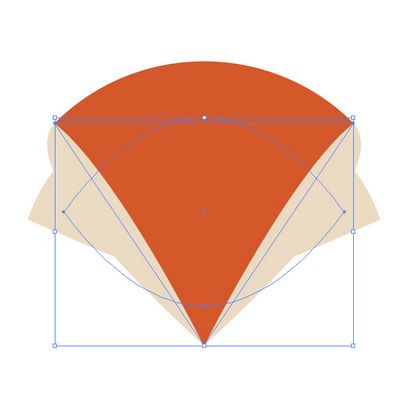
Maintenant, nous allons créer les yeux et le nez. Utilisation de l'outil Ellipse (L). créer petit cercle et définir la couleur à R = 70 G = 62 B = 55. Pour faire cercle bien rond, maintenez la touche Maj enfoncée pendant que vous créez le cercle. L'utilisation de copier-coller. faire trois cercles. Placez-les en conséquence comme l'image ci-dessous.
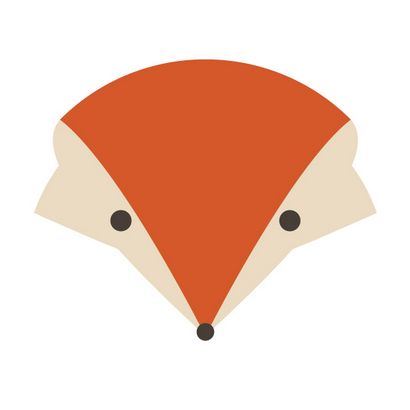
Maintenant, les oreilles. Tout d'abord, nous allons créer l'oreille droite. Utilisation de l'outil Polygone. créer un triangle et définir la couleur à R = 212 G = 88 B = 42. Ajuster les options de chaîne (Effet> Déformation> Ardennes), comme illustré dans l'image ci-dessous.
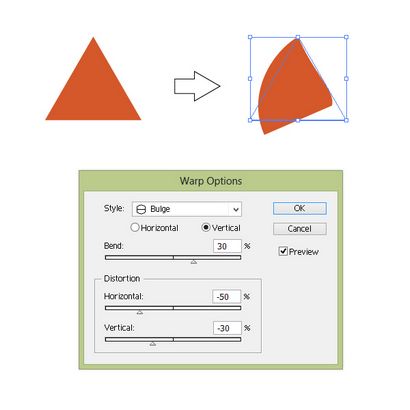
Créez une copie de ce triangle avec les mêmes options Warp. Ce sera la partie intérieure de l'oreille, de sorte que vous devez le rendre plus petit et plus foncé (couleur R = 178 G = 66 B = 31).
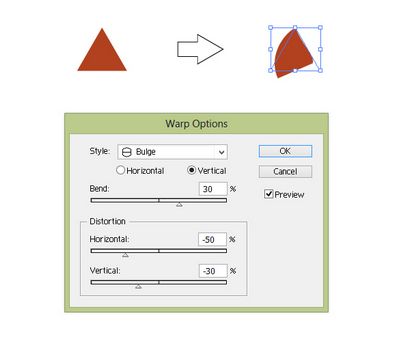
Maintenant, l'oreille gauche. Utilisez l'image ci-dessous pour avoir une idée de la façon dont doit regarder l'oreille gauche.
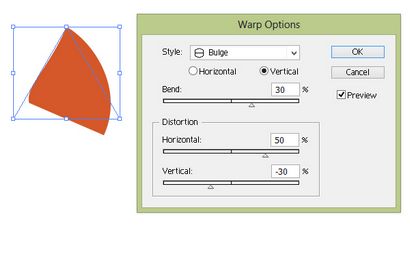
La plus petite partie de l'oreille gauche:
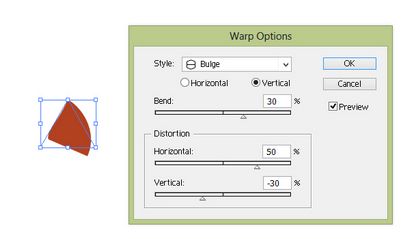
Mettez les oreilles ensemble, puis les placer sur la tête du renard. Envoyez-les à l'arrière (Control-X, Control-B) de sorte qu'ils sont assis derrière la tête.
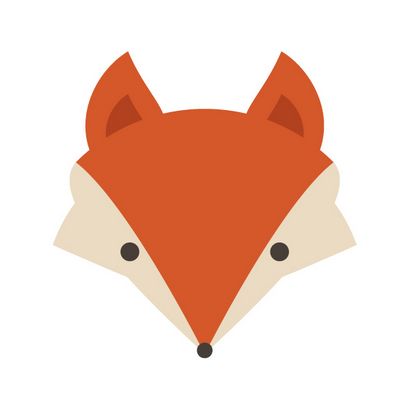
2. Créez le corps
Maintenant, nous allons créer un col de fourrure blanche sous la tête du renard. Dessiner un triangle avec la couleur de remplissage R = 224 G = 204 B = 169. Régler les options Warp (Effet> Déformation> Bulge).
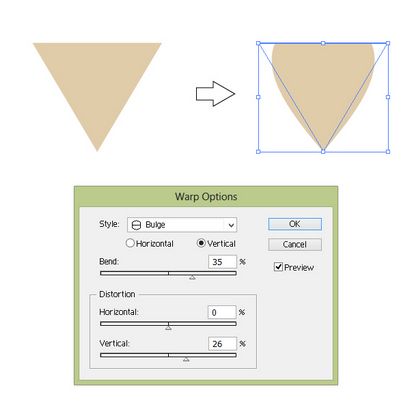
Insérer un triangle (couleur R = G = 42 148 B = 68) avec Ardennes. Ce sera le corps.
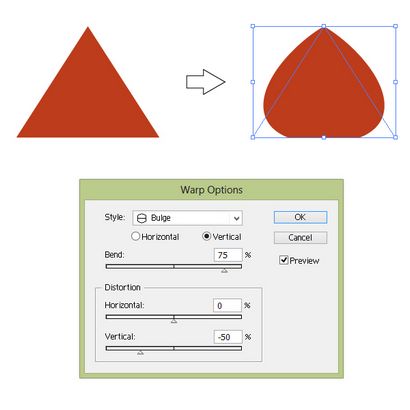
Mettez toutes les pièces ensemble. Ne pas oublier de placer la tête à l'avant du corps.
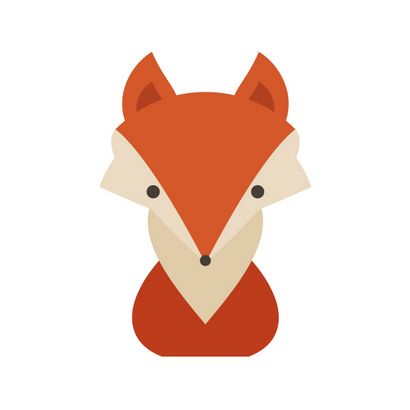
3. Créer les jambes et les pattes
Nous allons commencer par la création de la jambe du renard. Faire un ovale avec la couleur de remplissage R = 212 G = 88 B = 42. Sélectionnez Arc dans la fenêtre Options Warp. Après cela, développez ce chiffre (Objet> Décomposer l'aspect).
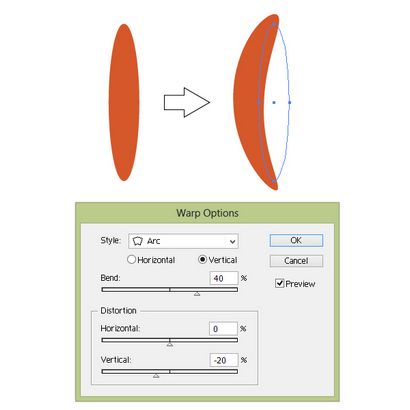
Dessiner un ovale avec des couleurs R = 70 G = 62 B = 55. Choisissez le Convert Tool point d'ancrage (Shift-C) et cliquez simplement sur les points d'ancrage supérieur et inférieur de l'ovale; cela fera les points d'extrémité pointue. Copier-coller pour créer deux doubles de cette forme et les réunirai comme indiqué ci-dessous. Ensuite, allez au panneau Pathfinder et appuyez sur le bouton Unite. Maintenant, vous avez une forme. Faire une copie supplémentaire de cette forme et le garder pour plus tard. Je vais vous laisser savoir quand vous en avez besoin!
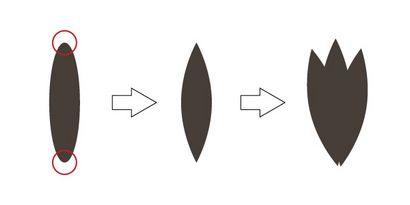
Sélectionnez la forme qui a été créé à l'étape précédente et le mettre sur la pointe du bras pour créer la patte. Après cela, faire une copie plus de la patte (Control-C, Control-F). En maintenant la touche Maj enfoncée, sélectionnez la forme gris foncé et la nouvelle copie de la patte ensemble. Accédez au panneau Pathfinder et appuyez sur le bouton Intersect.
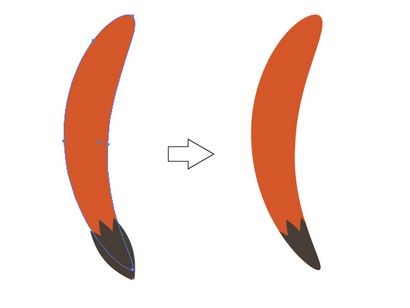
Maintenant, faites un clic droit de votre souris et sélectionnez Transformer> Réfléchir. Dans la fenêtre qui apparaît, vérifier l'axe vertical de réflexion, assurez-vous qu'il est réglé sur 90 degrés et appuyez sur Copier. Maintenant, vous avez le deuxième bras.
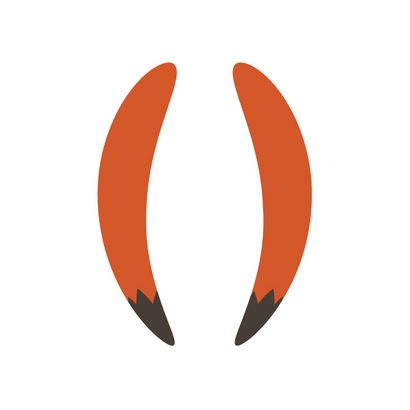
4. Mettre toutes les pièces ensemble
Il suffit de placer tout ensemble, comme le montre l'image ci-dessous. Votre renard est vraiment venir ensemble!
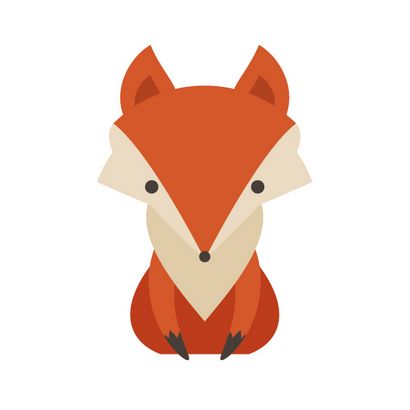
5. La Queue
Créer un ovale avec la couleur de remplissage R = 175 G = 51 B = 18. Faire extrémités pointues sur l'ovale, en utilisant la technique décrite dans les étapes précédentes. Ensuite, allez à effet> Déformer et transformer> Twist. Une fois que la fenêtre apparaît, choisissez -100 degrés et appuyez sur OK. Développez l'apparence (Objet> Décomposer l'aspect).
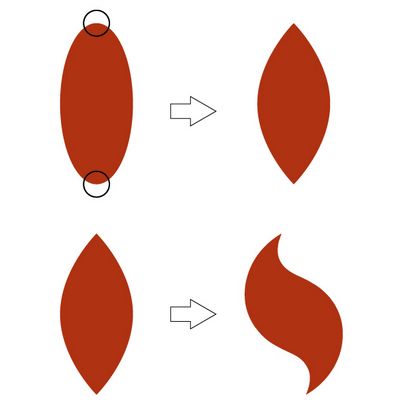
Rappelez-vous la copie de la patte du renard que vous avez créé à l'étape 3.2? Je vous ai demandé de le garder pour plus tard il est maintenant temps-! Changer la couleur à R = 224 G = 204 B = 169 et placez-le sur la queue. Faire une autre copie de la queue (Control-C, Control-F). Gardez cette copie sélectionnée et, en maintenant la touche Maj enfoncée, sélectionnez la forme brun clair. Maintenant, appuyez sur le bouton Intersect du panneau Pathfinder.
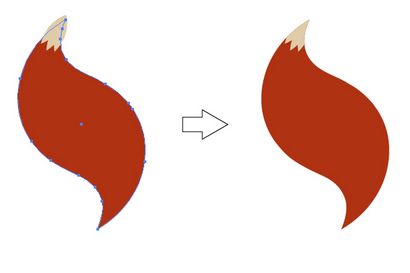
Placez la queue derrière le corps. Regardez comment il est mignon!
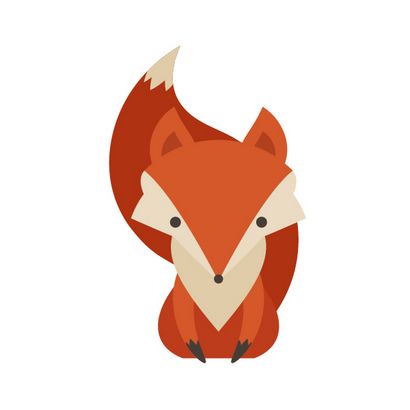
Nous utiliserons des cercles et des ovales pointus pour créer des fleurs. La couleur des pétales sur la première fleur est R = 229 G = 211 B = 182. La couleur du cercle du milieu est R = 235 G = 212 B = 103. La couleur des feuilles est R = 97 G = 108 B = 67. La couleur des pétales sur la deuxième fleur est R = 60 G = 94 B = 76. La couleur du cercle du milieu est R = 88 G = 52 B = 56. La couleur des feuilles est identique à la première couleur de flower.The des pétales sur la troisième fleur est R = 73 G = 117 B = 95. La couleur du cercle du milieu est la même que la seconde flower.Group chaque fleur avec des feuilles (Clic droit> Groupe).

Nous allons maintenant créer une fraise. Dessiner un ovale avec des couleurs R = 178 G = 31 B = 41. Choisissez l'outil de sélection directe (A) et sélectionnez les points d'ancrage à gauche et à droite. les déplacer vers le haut. Ensuite, dessiner minuscules ovales jaune (R = 235 G = 212 B = 103) et les étaler sur l'ovale rouge. Ajouter trois feuilles (R = 97 G = 108 B = 67). Groupe toute la fraise ensemble (Clic droit> Groupe).
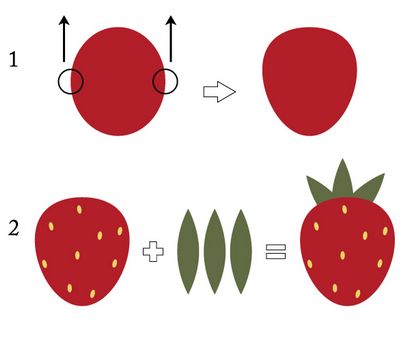
7. Contexte
Derrière le renard créer un grand cercle (R = 114 G = 147 B = 118). Placez les fleurs et les fraises sur le bord du cercle pour créer un cadre.
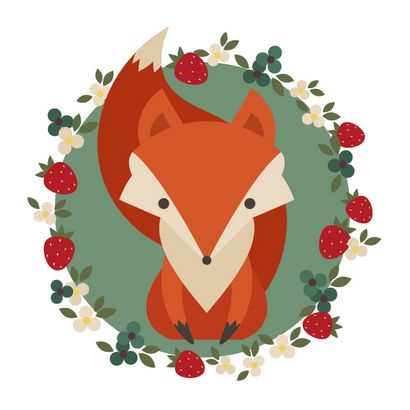
8. Touches finales
Dessiner un carré avec la couleur de remplissage R = 166, V = 191, B = 170 et la taille 600px à la fois la largeur et la hauteur. Placez-le derrière tout.

Regardez le panneau Aspect. Cliquez sur le petit triangle dans le coin supérieur droit et dans le menu contextuel sélectionnez Ajouter un nouveau remplissage. Maintenant, ouvrez un nouveau panneau Nuancier (Nuancier> Modèles> Graphique de base> Graphics_Dots de base) et sélectionnez le modèle 10DPI 20% pour ce nouveau remplissage. Réglez le Opacité à Soft Light.

Conclusion
Félicitations, votre illustration de renard est fait! Vous voyez, ce n'est pas difficile. J'espère que vous avez trouvé quelques trucs utiles et avez apprécié ce tutoriel!