Comment créer une image stéréoscopique pour la visualisation d'images Eye Crossed
Dans ce tutoriel, nous allons créer une image stéréoscopique pour la visualisation croix des yeux, ce qui signifie que vous pourrez voir l'image finale en 3D et en couleur sans l'utilisation de lunettes spéciales tout.
Je créerai un simple morceau à partir de zéro pour le bien de ce tutoriel, mais la dernière technique appris peut être appliquée à une illustration existante très facilement, vous êtes le accordé créateur et que le fichier PSD.
Aperçu de l'image finale
Jetez un oeil à l'image que nous allons créer.
Détails Tutoriel
- Programme. Adobe Photoshop CS2 (toute version fonctionnera)
- Difficulté: Débutant
- Temps d'achèvement estimé: Moins de 1 heure
Nous allons commencer par un 900 pixels par 900 pixels image avec un fond noir.
Ajoutez un texte blanc au centre sur un angle de 45 degrés, je suis allé avec « + » dans Psdtuts Century Gothic Gras à 200 pixels de haut. Ajoutons un peu de couleur au texte, sur un nouveau calque j'ai ajouté un gradient de 45 degrés à une sélection du texte en vert pur. Ajoutons aussi un noir Lueur interne en utilisant un style de calque juste pour adoucir les bords.
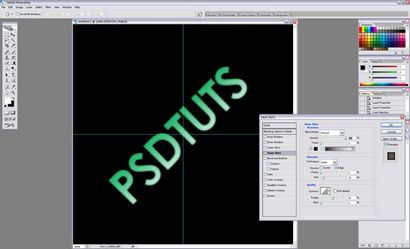
Ajouter un coup blanc de 2 pixels du texte sur sa propre couche. Déplacez-vous 5 pixels et à droite 5 pixels. Ensuite, nous allons ajouter un style de calque rouge Lueur externe à elle. Nous avons fini avec le texte afin nettoyons nos couches un peu. Mettez toutes les couches de texte dans leur propre groupe et appelez-le « texte ».

Maintenant, nous allons commencer à ajouter des éléments dans le texte que l'on peut se déplacer plus tard qui va nous donner nos effets 3D. Sur une nouvelle couche utiliser une brosse douce bord 65 pixels et créer des points blancs au hasard autour du texte avec elle (un seul clic de la souris). Faites la même chose sur une autre couche mais avec une brosse de taille de pixel 21.
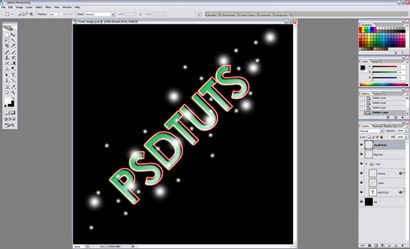
Sur un nouveau calque, en utilisant les mêmes 65 et 21 brosses de taille de pixels, dessiner un tas de points aléatoires autour du texte, utilisez les couleurs noir et blanc.
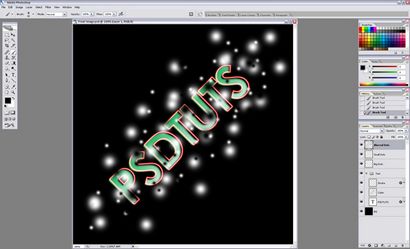
Ensuite, appliquez un flou de mouvement de 45 degrés de 500 pixels.
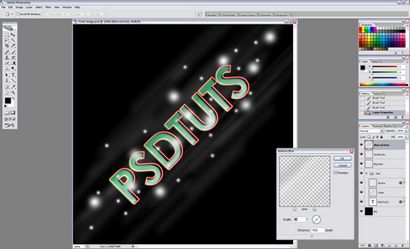
En double les points flous couche deux fois et définir leurs modes de couleur Dodge. Continuons à garder notre PSD propre et mettre toutes ces couches dans leur propre groupe et l'appeler « points ».
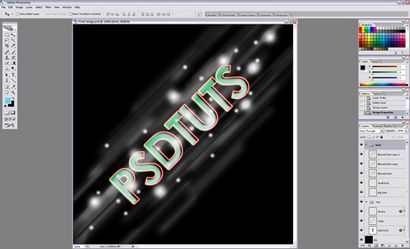
Ajoutons encore une ligne de texte avant de commencer à modifier les couches pour créer notre effet stéréoscopique 3D. Je suis allé avec « images stéréoscopiques » en blanc et placé légèrement au-dessus de notre texte « de Psdtuts + ». J'ai ajouté une goutte d'ombre, noir Lueur interne et 1 pixel Stroke rouge à l'aide des styles de calque.

Maintenant que nous avons notre base art créé, nous allons commencer modifier tous ces éléments afin qu'ils apparaissent en 3D une fois que nous les considérons en utilisant la méthode des yeux croisés (plus que dans l'étape suivante). Pour garder les choses organisées, nous allons mettre toutes nos couches dans un groupe et nommez-le « Left Eye ».
Augmentez votre taille de la toile du centre gauche afin qu'il soit le double de la largeur (1800 pixels).
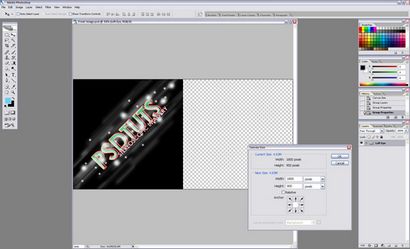
Dupliquer le groupe « Left Eye » et nommez-le « œil droit ». Ensuite, passez tout à la partie droite de la toile.

Nous allons déplacer légèrement quelques couches autour sur la toile dans le groupe « oeil droit », utilisez les touches fléchées de votre clavier pour cette partie. Sélectionnez la couche « petits points de copie » et le déplacer jusqu'à 7 pixels, puis à droite 7 pixels. Sélectionnez la couche « Big Dots Copier » et déplacez jusqu'à 10 pixels, puis aux 10 pixels à droite.
Maintenant, sélectionnez le calque de texte « stéréoscopiques imagerie copie » et le déplacer jusqu'à 7 pixels, puis à droite 7 pixels. Sélectionnez la couche « Stroke Copier » et déplacer jusqu'à 7 pixels, puis à droite 7 pixels. Sélectionnez le calque de texte calque « Copie couleur » et « Psdtuts + Copier » et les déplacer jusqu'à 4 pixels, puis à droite 4 pixels.
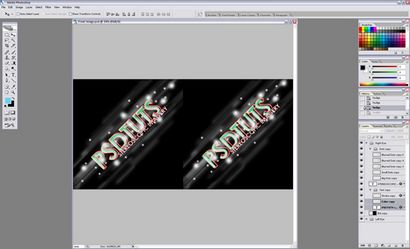
Maintenant que nous avons notre image stéréoscopique complète, il est temps de voir en 3D! Cela pourrait être facile pour certains, et difficile pour les autres à faire, mais une fois que vous obtenez le coup de lui, vous aurez aucun problème le faire en quelques secondes. J'ai ajouté un cercle rouge au centre des deux images pour vous aider à former vos yeux sur la façon de le faire.

Regardez les étapes et les images suivantes, puis lorsque vous êtes prêt, utilisez l'image ci-dessus pour l'essayer.
Installez-vous à une distance confortable loin de votre moniteur et vous maintenez le doigt d'index en face de votre moniteur. Placez le bout de votre doigt au milieu des deux images. Concentrez votre vision sur le bout de votre doigt et votre vision périphérique juste au-dessus de votre doigt, vous devriez être en mesure de voir les deux images légèrement la fusion.

Tout en se concentrant toujours sur votre index, déplacez votre doigt plus près ou plus de votre moniteur jusqu'à ce que les deux images se confondent. Une fois que vous les avez fusionné, déplacez légèrement votre attention hors de votre doigt et à votre moniteur. L'image fusionnée devrait apparaître proprement concentré et dans une belle couche mode 3D, si elle ne se contente pas effacer votre attention et essayer à nouveau. Vous pouvez également essayer de se rapprocher de votre moniteur.

Conclusion
Une fois que vous obtenez le coup de voir l'image ci-dessus, vous pouvez l'essayer sur l'image finale ci-dessous sans le point rouge.
Ensuite, vous pouvez l'essayer sur ma première image stéréoscopique j'ai créé intitulé « Pinion. »