Comment faire pour redimensionner les images dans Photoshop
Écrit par Steve Patterson. Redimensionner une image est l'une des compétences les plus couramment utilisés dans tous Photoshop. Il est si commun, en fait, que même les gens qui savent pratiquement rien sur Photoshop parviennent encore à utiliser pour redimensionner leurs images, ce qui devrait vous donner une idée de la façon dont il est facile de le faire.
Dans ce tutoriel, nous allons apprendre à redimensionner les images, ainsi qu'une règle générale de garder à l'esprit afin que vos photos redimensionnées restent claires et nettes. Je vais utiliser Photoshop CS5 ici, mais les étapes sont les mêmes avec une version récente du programme.
Voici une image que j'ai ouvert sur mon écran:
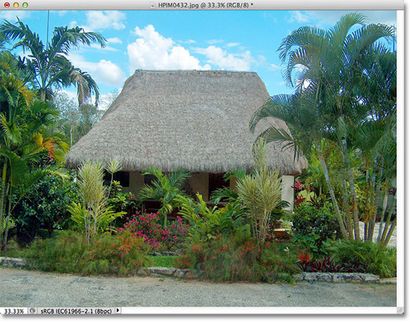
La photo originale.
Ceci est une photo prise lors d'un voyage au Mexique. Bien sûr, la version originale de la photo était beaucoup plus grande que ce que nous voyons ici, mais je l'ai redimensionné et rendu plus petit donc il est mieux adaptée à la page. Comment ai-je fait cela? C'est facile. Pour redimensionner une image dans Photoshop, nous utilisons la commande Taille de l'image que nous pouvons arriver à en remontant au menu de l'image dans la barre de menu en haut de l'écran et en choisissant Taille de l'image:
Aller à l'image> Taille de l'image.
Cela fera apparaître la boîte de dialogue Taille de l'image, comme indiqué ci-dessous:
La boîte de dialogue Taille de l'image.
Regardons de plus près, puis, à la section Dimensions Pixel, qui nous dit deux choses sur notre image. Tout d'abord, si l'on regarde directement à droite des mots « Dimensions Pixel », nous pouvons voir la taille actuelle du fichier de l'image. Dans mon cas, il me dit que ma photo est 14,6 M (le « M » signifie méga-octets, ou « millions d'octets »):
La taille actuelle du fichier est affiché à droite des mots « Dimensions Pixel ».
Connaissant la taille du fichier de l'image peut être utile si vous voulez comparer la taille de la version originale avec la version redimensionnée, mais il ne nous aide pas redimensionner réellement notre image. Pour cela, nous avons besoin de l'autre bit d'information que la section Dimensions Pixel nous dit - la largeur et de hauteur de notre image:
La largeur et la hauteur actuelle de l'image en pixels.
Ici, nous voyons que ma photo originale était 2608 pixels de large par 1952 pixels de haut. A cette taille, j'ai l'impression sans problème une grande recherche 8x10, mais je avais besoin d'une version plus petite, qui cadrerait mieux sur ces pages. Alors, comment ai-je le rendre plus petit? J'ai simplement changé les chiffres dans les cases Largeur et Hauteur à ce que je avais besoin! Je vais mettre la nouvelle largeur pour mon image à 900 pixels et la hauteur à 647 pixels (bien sûr, c'est juste un exemple, vous pouvez saisir la taille que vous avez besoin):
Saisie de nouvelles valeurs de largeur et de hauteur pour l'image.
Pour modifier la largeur et la hauteur, il suffit de double-cliquez dans l'une des deux cases (largeur ou hauteur), qui mettra en évidence le nombre actuellement dans la boîte, puis tapez une nouvelle valeur. Lorsque vous avez terminé, cliquez sur le bouton OK et Photoshop redimensionner votre image aux nouvelles dimensions que vous avez spécifié.
Vous pouvez également redimensionner votre image par un pourcentage de la taille de l'image originale plutôt que de taper une valeur de pixel spécifique. Si vous regardez à droite de la largeur et des boîtes de valeur de hauteur, vous remarquerez que le type de mesure est actuellement définie sur pixels. mais si vous cliquez sur le mot « pixels » ou la flèche à droite du mot, un menu déroulant apparaît qui vous permet de changer le type de mesure à pour cent:
La modification du type de mesure à partir de pixels à pour cent.
Une fois que vous avez choisi pour cent comme type de mesure, la section Dimensions Pixel affiche la largeur et la hauteur de l'image en pourcentage plutôt que d'une valeur de pixel. Redimensionnement l'image en utilisant un pourcentage se fait de la même façon que si vous utilisiez des valeurs de pixel. Il suffit de double-cliquez dans la zone Largeur ou de la valeur de la hauteur et tapez un nouveau pourcentage. Lorsque vous avez terminé, cliquez sur le bouton OK et Photoshop va redimensionner l'image à quelque valeur que vous avez entré pour cent.
Vous remarquerez, sauf si vous avez modifié les paramètres par défaut, que lorsque vous entrez dans une nouvelle valeur de largeur ou hauteur, l'autre valeur change automatiquement. En d'autres termes, si vous essayez de modifier la valeur de la largeur de l'image, la hauteur changera avec elle. En effet, par défaut, Photoshop conserve le format d'origine de l'image intacte lorsque vous redimensionnez, ce qui est généralement ce que vous voulez. Normalement, vous ne seriez pas modifier la largeur d'une photo sans changer la hauteur aussi bien, sinon les choses seront déformées. Photoshop nous permet de savoir que les valeurs de largeur et la hauteur de l'image sont actuellement reliés entre eux par l'affichage d'une icône liée au droit des valeurs:
Cette icône nous indique que les valeurs de largeur et de hauteur sont actuellement reliés entre eux.
Si vous regardez en bas de la boîte de dialogue Taille de l'image, vous verrez l'option qui contrôle Proportions Contraindre si la largeur et la hauteur sont liées. Par défaut, l'option est sélectionnée, mais si vous devez changer séparément la largeur et la hauteur, décocher simplement cette option:
L'option Proportions maintient le Contraindre rapport d'aspect intact, mais peut être désactivé si nécessaire.
Redimensionnement et qualité d'image
Disons que je dois faire la largeur et la hauteur de ma petite photo de 50 pour cent. Pour ce faire, dans la boîte de dialogue Taille de l'image, je vais simplement changer à la fois les valeurs Largeur et Hauteur à 50 pour cent:
La réduction de la taille de l'image.
Je clique sur OK dans le coin supérieur droit de la boîte de dialogue Taille de l'image, à quel point Photoshop ferme la boîte de dialogue et redimensionne mon image. Depuis que je fait à la fois la plus petite de 50 pour cent largeur et la hauteur, la photo est maintenant un quart de sa taille d'origine:

L'image après le redimensionnement de la largeur et la hauteur de 50 pour cent.
Comme on peut le voir, la photo est maintenant beaucoup plus petite mais la qualité globale de l'image reste assez cohérente. Voyons voir ce qui se passe, bien que, si je prends cette petite image et essayer de l'agrandir à sa taille d'origine. Pour ce faire, je vais rouvrir la boîte de dialogue Taille de l'image en allant jusqu'à le menu Image en haut de l'écran et en choisissant la taille de l'image, alors je vais définir à la fois les valeurs de largeur et hauteur à 200 pour cent:
La modification des valeurs de largeur et de hauteur de 200 pour cent.
Je clique sur OK pour accepter les valeurs et fermez la boîte de dialogue Taille de l'image, à quel point Photoshop agrandit l'image, ce qui en fait quatre fois la taille qu'il ya un moment:
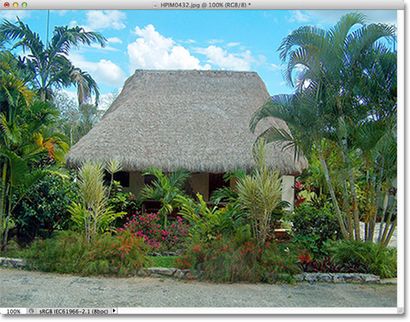
L'image après avoir augmenté sa taille de 200 pour cent.
Comparons la qualité d'image de la version agrandie avec celle de la version originale:
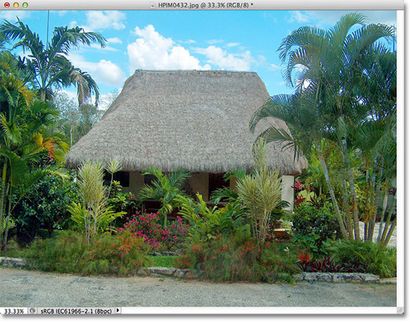
La photo originale.
En agrandissant l'image, je l'ai réussi à le ramener à sa taille d'origine, mais quand on compare la qualité à celle de l'original, la version agrandie ne clairement pas l'air aussi bon. Nous avons perdu beaucoup de détails dans l'image, et il commence à regarder douce et floue. Si je devais agrandir encore, la qualité d'image se développera progressivement pire.
Voici pourquoi. Lorsque vous utilisez la commande Taille de l'image pour faire une petite photo, Photoshop rend plus petit essentiellement en jetant pixels. Il faut juste quelques-uns des pixels de l'image et les jette par la fenêtre virtuelle. Heureusement, Photoshop est vraiment bon à savoir quels pixels de jeter sans sacrifier la qualité d'image, rendant ainsi nos images plus petites est généralement pas un problème.
Le problème vient quand nous demandons Photoshop pour rendre nos images plus grandes. Si Photoshop les rend plus petits en lançant pixels loin, comment pensez-vous qu'il les rend plus? Si vous avez répondu, « En ajoutant des pixels à l'image », vous auriez raison! Mais voici la grande question. Où Photoshop obtenir ces nouveaux pixels de ce qu'il est d'ajouter à l'image? Si vous avez répondu: « Euh, je ne suis pas sûr. Je suppose que tout type d'entre eux fait sortir de l'air mince », vous auriez raison encore!
Et c'est là que réside le problème. Lorsque Photoshop fait une image, il faut ajouter des pixels qui ne sont pas là avant, et depuis Photoshop n'a pas été sur la scène lorsque vous avez pris la photo, il n'a aucune idée de ce qu'est une plus grande, version plus détaillée de l'image devrait effectivement regarder comme, ce qui signifie qu'il doit deviner. Bien sûr, Photoshop est un programme très puissant et ses hypothèses sont basées sur quelques calculs très compliqué et avancé, mais à la fin de la journée, il est encore juste une supposition, et il ne va pas deviner correctement. En bout de ligne, plus vous essayez de faire de votre image, le pire votre image va regarder. Au lieu de la version pointue, très détaillé que vous espériez, vous obtenez quelque chose qui semble terne, mou et flou.
Encore une fois, lors du redimensionnement de l'image, il est normal de faire des images plus petites, mais vous devriez éviter de les faire plus à tout prix, à moins que vous ne vous souciez pas de la qualité d'image. Et vraiment, qui ne se soucie pas de la qualité de l'image? C'est tout simplement absurde.
Abonnez-vous à notre newsletter
Soyez le premier savoir quand nous ajoutons de nouveaux tutoriels!