Modification de la résolution de l'image dans Photoshop CS5
Adobe Creative Suite 5 Design All-in-One Premium Pour les nuls
Pour voir et apporter des modifications à la taille actuelle et à la résolution d'une image dans Adobe Photoshop Creative Suite 5, choisissez Image → Taille de l'image. La boîte de dialogue Taille de l'image apparaît.
Le champ de texte de la résolution détermine la résolution de l'image imprimée; une valeur plus élevée signifie une plus petite, l'image imprimée plus finement détaillée.
Utilisation de la boîte de dialogue Taille de l'image est une seule façon que vous pouvez contrôler la résolution dans Photoshop. Même si vous pouvez augmenter la résolution, le faire avec parcimonie et éviter, si vous le pouvez.
Pour augmenter la résolution d'une image sans sacrifier la qualité, procédez comme suit:
Choisissez Image → Taille de l'image.
La boîte de dialogue Taille de l'image apparaît.
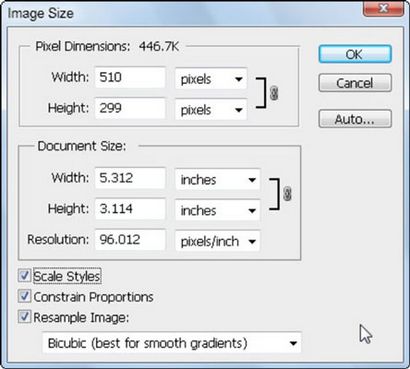
La boîte de dialogue Taille de l'image.
Décochez la case à cocher Rééchantillonnage.
De cette façon, Photoshop ne pas ajouter des pixels supplémentaires.
Entrez une résolution dans le champ de texte de la résolution.
Si l'image est la taille dont vous avez besoin, cochez la case à cocher Rééchantillonnage et tapez la taille dans les champs Largeur et Hauteur dans la section Format du document.
Il est préférable de réduire la taille d'une image bitmap, comme une photo numérique, plutôt que de l'augmenter.
Vous pouvez également désactiver la case à cocher Rééchantillonnage et essentiellement jouer à un jeu de donner et de prendre pour voir ce que la résolution sera quand vous entrez dans la taille prévue de votre image imprimée dans la largeur et les champs de texte en hauteur dans la zone Taille du document.
Les images peuvent généralement être mis à l'échelle de 50 à 120 pour cent avant de regarder en dents de scie. (À l'échelle d'un pourcentage, sélectionnez Pourcentage des listes déroulantes à côté des champs Largeur et Hauteur.) Gardez ces chiffres à l'esprit lorsque vous placez et le redimensionnement des images dans une application de mise en page comme InDesign.
Cliquez sur OK lorsque vous avez terminé; double-cliquez sur l'outil Zoom dans le panneau Outils pour voir l'image à sa taille à l'écran.
Choisissez Image → Taille de l'image.
Lorsque l'image boîte de dialogue Taille apparaît, assurez-vous que la case à cocher Rééchantillonnage est sélectionné.
Notez que bicubique est sélectionné dans la liste déroulante Méthode. Cette méthode est la meilleure, mais plus lent, moyen de réinterpréter pixels lorsque vous redimensionnez une image. Avec cette méthode, Photoshop ressemble essentiellement à tous les pixels et prend une bonne estimation que la façon dont les pixels nouvellement créés devraient chercher, en fonction des pixels environnants.
Entrez la résolution dont vous avez besoin dans le champ texte de la résolution, cliquez sur OK, puis double-cliquez sur l'outil Zoom pour voir l'image à sa taille réelle.