Comment faire soluces dans Revit
Une visite virtuelle est une caméra qui suit un chemin que vous définissez. Le chemin comprend des cadres et des cadres clés.
Création d'un chemin de passage:
1. Ouvrez une vue dans lequel placer le chemin de la visite virtuelle.
Remarque: En règle générale, la vue est une vue en plan, mais vous pouvez aussi faire une visite virtuelle dans d'autres points de vue, y compris en 3D, l'altitude et des vues en coupe.
2. Cliquez sur l'onglet Affichage -> Créer panneau -> 3D déroulante -> Walkthrough.
3. Si vous êtes dans une vue en plan, vous pouvez faire varier la hauteur de la caméra en décalant par rapport à un niveau choisi. Entrez une hauteur dans la zone de texte Décalage et sélectionnez un niveau de la À partir du menu. Cela peut vous donner l'effet que la caméra va monter des escaliers. (Vous pouvez également modifier le chemin de soluce une élévation de Chenge les hauteurs de la caméra).
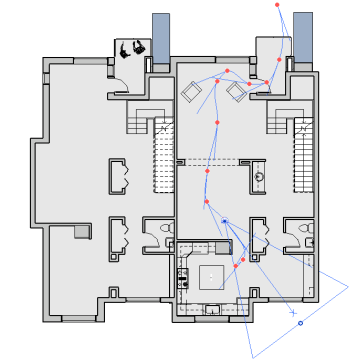
4. Placez le curseur dans une vue, et cliquez pour placer une image clé.
5. Placer le curseur dans la direction souhaitée pour dessiner la trajectoire.
6. Cliquez à nouveau pour placer une autre image clé. Vous pouvez placer des images clés partout, mais vous ne pouvez pas changer leur position lors de la création du chemin. Vous pouvez modifier les images clés après avoir terminé le chemin.
7. Pour terminer le chemin de procédure pas à pas, vous pouvez faire une des opérations suivantes:
8. Cliquez sur Terminer Walkthrough / Double-cliquez pour terminer le chemin / Appuyez sur Echap.
9. Une fois que vous avez fini de placer des cadres clés de la caméra, Revit Architecture crée une vue soluce sous la branche du navigateur Démonstrations du projet et lui attribue le nom Walkthrough 1.
1. Dans l'arborescence du projet, cliquez droit sur le nom de la vue de la visite virtuelle et sélectionnez Caméra Show.
2. Pour déplacer le chemin complet de procédure pas à pas, faites glisser le chemin vers l'emplacement souhaité. Vous pouvez également utiliser l'outil de déplacement.
3. Pour modifier le chemin, cliquez sur Modifier onglet Caméras -> Panneau Walkthrough -> Modifier Walkthrough.
4. Vous pouvez sélectionner le contrôle dans le chemin que vous souhaitez modifier dans le menu déroulant. Les contrôles affectent la position et l'orientation de la caméra.
5. Faire glisser l'appareil photo à un nouveau cadre
6. Pour les contrôles, sélectionnez Caméra active.
7. Faire glisser la caméra le long du chemin de la trame ou image clé souhaitée. La caméra s'accroche aux cadres clés.
8. Vous pouvez également saisir le numéro de l'image dans la zone de texte Frame.
9. Alors que la caméra est active et située à une image clé, vous pouvez faire glisser le point cible (le point de couleur rose près de la caméra) de la caméra et le plan loin clip.
10. Pour les contrôles, sélectionnez le chemin.
Les images clés deviennent des contrôles le long du chemin. Faire glisser une image clé à l'emplacement souhaité. Notez que la valeur dans la zone de texte Frame reste constant.
11. Ajout d'images clés:
Pour les contrôles, sélectionnez Ajouter image clé. Placez le curseur le long du chemin, et cliquez pour ajouter une image clé.
12. Suppression d'images clés
Pour les contrôles, sélectionnez Supprimer l'image clé.
Placez le curseur sur une image clé existante sur le chemin, et cliquez pour le supprimer.
Rendez-vous dans les réglages du cadre:
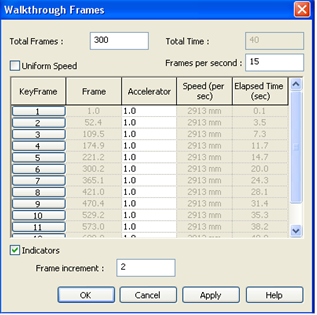
1. Ouvrez la vue Walkthrough.
2. Cliquez sur Modifier Caméras tab-> Panneau Walkthrough -> Modifier Walkthrough.
4. La boîte de dialogue Cadres Walkthrough a 5 colonnes qui montrent les propriétés du cadre:
5. La colonne image clé affiche le nombre total d'images clés dans le chemin de la visite virtuelle. Cliquez sur un numéro d'image pour afficher où cette image clé apparaît sur le chemin de la visite virtuelle. Une icône de l'appareil affiche à l'image clé sélectionnée.
6. La colonne de trame affiche l'image à laquelle l'affichage d'image clé.
7. La colonne d'accélérateur affiche les commandes numériques pour changer la vitesse de lecture de la visite virtuelle à une image clé spécifique.
8. La colonne de vitesse affiche la vitesse à laquelle l'appareil se déplace le long du chemin à chaque image clé.
9. Temps écoulé affiche le temps écoulé depuis la première image clé.
11. Pour modifier la valeur d'accélérateur pour les cadres clés, désactivez la case à cocher vitesse uniforme, et entrez une valeur pour l'image clé souhaitée dans la colonne d'accélérateur. Les valeurs valides pour l'accélérateur sont comprises entre 0,1 et 10.
12. Pour vous aider à visualiser la répartition des cadres le long du chemin de procédure pas à pas, sélectionnez les indicateurs. Entrez une valeur pour l'incrément à laquelle vous souhaitez voir les indicateurs de la caméra.
13. Vous pouvez déplacer la position du point cible de la caméra à une image clé, par exemple, pour créer l'effet que la caméra regarde côté à l'autre. Pour réinitialiser les points cibles ci suivra le chemin, cliquez sur Modifier onglet Caméras -> Panneau Walkthrough -> Réinitialiser caméras.
Exportation d'une visite virtuelle:
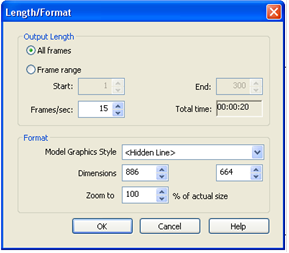
1. Ouvrez la vue de la visite virtuelle.
2. Cliquez sur Menu Application -> Exporter -> Images et animations -> Visite virtuelle.
3. La boîte de dialogue Longueur / format ouvre.
4. Sous Longueur de sortie, spécifiez:
Tous les cadres à inclure toutes les images dans le fichier de sortie (s). OU
gamme Frame pour exporter uniquement une gamme spécifique de cadres. Pour cette option, entrez la plage de cadre dans les cases d'entrée.
5. Cadres / seconde. Lorsque vous modifiez le nombre d'images par seconde, le temps total met à jour automatiquement.
6. Sous Format, spécifiez le modèle graphique de style, les dimensions et Zoom sur les valeurs souhaitées.
8. Acceptez le nom du fichier de sortie par défaut et le chemin, ou parcourir vers un nouvel emplacement et entrez un nouveau nom.
9. Sélectionnez le type de fichier, soit AVI ou un fichier d'image (JPEG, TIFF, BMP ou PNG).
11. Dans la boîte de dialogue de compression vidéo, choisissez un compresseur vidéo à partir de la liste des compresseurs que vous avez installé sur votre ordinateur.
12. Pour arrêter l'enregistrement du fichier AVI, cliquez sur Annuler à côté de l'indicateur de progression en bas de l'écran ou appuyez sur Echap.