Comment limiter les lignes et les colonnes dans une feuille de calcul Excel
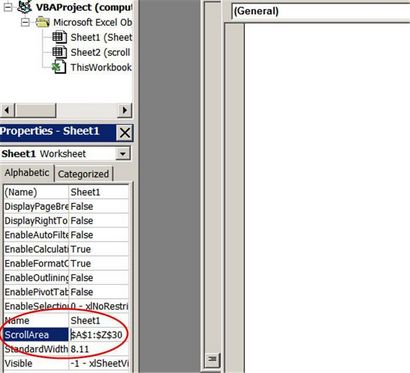
Limiter les lignes de feuille de calcul et de colonnes dans Excel en limitant la zone de défilement. (Ted French)
Chaque feuille de calcul dans Excel peut contenir plus de 1.000.000 lignes et plus de 16.000 colonnes d'informations, mais il est pas très souvent que tout ce que la chambre est nécessaire.
La plupart du temps, nous utilisons beaucoup moins que le nombre maximum de lignes et de colonnes et parfois il peut être un avantage de limiter l'accès aux zones inutilisées de la feuille de calcul.
Par exemple, pour éviter les modifications accidentelles de certaines données. il est parfois utile de le placer dans la zone de la feuille où il ne peut pas être atteint.
Ou, si les utilisateurs moins expérimentés ont besoin d'accéder à votre feuille de calcul, ce qui limite où ils peuvent aller peut les empêcher de se perdre dans les lignes et les colonnes vides qui sont assis en dehors de la zone de données.
Temporairement lignes Limite de feuille de calcul
Quelle que soit la raison, vous pouvez limiter temporairement le nombre de lignes et de colonnes accessibles en limitant la gamme de lignes utilisables et des colonnes dans la propriété zone de défilement de la feuille de calcul.
Notez toutefois que la modification de la zone de défilement est une mesure temporaire car il est remis à zéro chaque fois que le classeur est fermé et rouvert.
En outre, la plage entrée doit être contiguous- pas de lacunes dans les références de cellules énumérées.
Les étapes ci-dessous ont été utilisées pour modifier les propriétés d'une feuille de calcul afin de limiter le nombre de lignes à 30 et le nombre de colonnes à 26 comme montré dans l'image ci-dessus.
- Ouvrez un fichier Excel vierge.
- Faites un clic droit sur l'onglet feuille en bas à droite de l'écran pour la feuille 1.
- Cliquez sur Afficher le code dans le menu pour ouvrir la fenêtre de l'éditeur Visual Basic pour Applications (VBA).
- Trouver la fenêtre Propriétés de la feuille dans le coin inférieur gauche de la fenêtre de l'éditeur VBA.
- Trouvez la propriété zone de défilement dans la liste des propriétés de feuille de calcul, comme le montre l'image ci-dessus.
- Cliquez dans la zone vide à droite de l'étiquette zone de défilement.
- Tapez la plage a1: Z30 dans la boîte.
- Enregistrer la feuille de calcul.
- Fermez la fenêtre de l'éditeur VBA et retourner la feuille de calcul.
- Testez la feuille de calcul. Vous ne devriez pas être en mesure de:
- Faites-dessous de la ligne 30 ou à droite de la colonne Z;
- Cliquez sur une cellule à droite ou au-dessous cellule Z30 dans la feuille de calcul.
Remarque: L'image affiche la plage entrée en $ A $ 1: $ Z 30 $. Lorsque le classeur est enregistré, l'éditeur VBA ajoute les signes dollar (de dollars) pour faire les références de cellule à portée absolue.
La suppression des restrictions Scrolling
Comme mentionné précédemment, les restrictions de défilement ne durent pas aussi longtemps que le classeur reste ouvert. La meilleure façon de supprimer toutes les restrictions de défilement est d'enregistrer, fermer et rouvrir le classeur.
Vous pouvez également utiliser les étapes deux à quatre ci-dessus pour accéder aux propriétés de la feuille de la fenêtre de l'éditeur VBA et de supprimer la plage indiquée pour la propriété zone de défilement.
Limiter les lignes et les colonnes sans VBA
Une alternative et méthode plus permanente pour restreindre la zone de travail d'une feuille de calcul est de cacher les lignes et les colonnes non utilisées.
Pour masquer les lignes et colonnes en dehors de la plage A1. Z30, les étapes serait la suivante:
- Cliquez sur la ligne en direction de la ligne 31 pour sélectionner toute la ligne.
- Appuyez et maintenez les touches Maj et Ctrl du clavier.
- Appuyez et relâchez la touche flèche vers le bas du clavier pour sélectionner toutes les lignes de la ligne 31 vers le bas de la feuille de calcul.
- Faites un clic droit dans les têtes de ligne pour ouvrir le menu contextuel.
- Sélectionnez Masquer dans le menu pour masquer les colonnes sélectionnées.
- Cliquez sur l'en-tête de colonne pour la colonne AA et répétez les étapes ci-dessus deux à cinq ci-dessus pour masquer toutes les colonnes après la colonne Z.
- Enregistrez le classeur et les colonnes et les lignes en dehors de la plage A1 à Z30 restera caché.
Démasquage les lignes et colonnes masquées
Si le classeur est enregistré pour garder les lignes et les colonnes masquées lorsqu'elle est réouverte, les étapes suivantes unhide les lignes et les colonnes de l'exemple ci-dessus:
- Cliquez sur l'en-tête de ligne pour la ligne 30 ou la dernière ligne visible dans la feuille de calcul à sélectionner la ligne entière.
- Cliquez sur l'onglet Accueil du ruban.
- Cliquez sur Format> Masquer - Démasquer> Démasquer lignes dans le ruban pour restaurer les lignes cachées.
- Cliquez sur l'en-tête de colonne pour la colonne AA ou la dernière colonne et visible répétez les étapes deux et trois ci-dessus pour réafficher toutes les colonnes.