Comment passer rapidement audio entre haut-parleurs et un casque de Windows, 40Tech
Comment passer rapidement audio entre haut-parleurs et un casque [Windows]

Si vous ne voulez pas brancher ou débrancher votre casque, vous devez généralement passer par un processus en plusieurs étapes pour changer la sortie audio de votre ordinateur de vos haut-parleurs à votre casque, ou vice versa. Il y a un moyen plus rapide, bien que, en utilisant une solution de logiciel libre. Il est parfait pour les moments où vous voulez écouter l'audio sur vos haut-parleurs, mais passer rapidement à votre casque pour effectuer un appel Skype.
SoundSwitch est un programme gratuit qui vous permet de définir un raccourci clavier pour basculer entre les périphériques de sortie audio. SoundSwitch est assez simple. Après avoir téléchargé le fichier et extraire son contenu dans un emplacement de votre choix, vous ouvrez ensuite un fichier .ini (de sound_switch.ini) pour configurer le programme. L'étape de configuration est important - si vous ne le faites pas, SoundSwitch ne fonctionnera pas (à moins que votre configuration de l'appareil se trouve un miroir de configuration du développeur d'applications).
Pour configurer le fichier .ini, ouvrez vos propriétés audio en cliquant droit sur l'icône du haut-parleur dans la barre d'état système et en sélectionnant « lecture Devices ». Il vous faut ensuite compter l'ordre dans lequel vos périphériques audio apparaissent dans la liste. Par exemple, dans l'image ci-dessous, mon casque (le « haut-parleurs » dispositif décrit comme « C-Media USB Audio Device ») est périphérique # 1, et mes haut-parleurs externes ( « High Definition Audio Device ») sont dispositif # 2. Avant de vérifier votre commande de l'appareil, assurez-vous que vous avez clic droit n'importe où dans la fenêtre, et choisi de montrer périphériques désactivés et déconnectés.
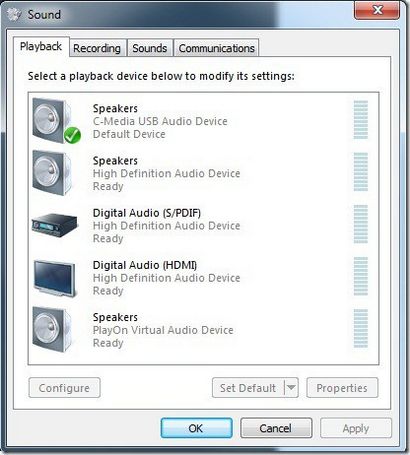
Une fois que vous avez un numéro pour chaque périphérique, prendre ces chiffres et de les brancher dans le fichier .ini. Mon fichier .ini a fini comme illustré sur l'image ci-dessous, et est arrivé à correspondre aux paramètres par défaut. Les deux entrées sous « Sound Devices » sont mon casque et mes haut-parleurs, respectivement.
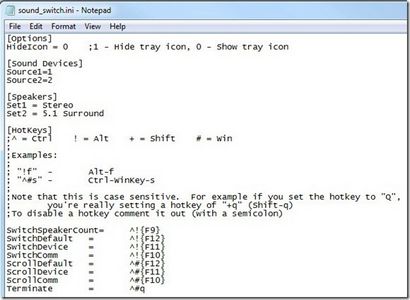
Une fois que vous avez configuré le fichier de configuration et enregistré, vous êtes tous ensemble. Le combo de touches de raccourci par défaut pour changer d'appareil audio est CTRL-ALT-F12, bien que vous pouvez modifier dans le fichier de configuration. SoundSwitch offre d'autres fonctionnalités aussi bien. Vous pouvez définir des raccourcis clavier pour faire défiler les périphériques, pour cacher l'icône de la barre, pour changer votre appareil actuellement sélectionné entre deux configurations de haut-parleurs différents, et de mettre fin au programme.
développeur de SoundSwitch (qui nous pouvons remercier d'avoir généreusement offert ce programme gratuitement) a testé sous Windows 7 64 bits et Vista 32 bits. Je l'utilise dans Windows 7 64, et il fonctionne très bien. Il y a aussi une version plus ancienne qui fonctionne sous Windows XP.
photo Casque byStephan Ridgway