Comment photographier la fumée et Modifier dans Photoshop, étape par étape Tutoriel
Fumée Photographie Tutoriel: Comment photographier et modifier fumée
La beauté cachée de fumée
Photographie de fumée me fascine. À l'oeil nu, la fumée est terne et irritant. Mais, si vous regardez à travers la lentille d'une caméra, vous verrez une substance presque entièrement différente. La texture soyeuse et la fluidité font paraître presque céleste.
Parmi les nombreuses techniques différentes, je trouve prendre des photos de fumer pour être stimulant et amusant. Non seulement à cause de la beauté et des formes surréalistes qu'il crée, mais aussi à cause des défis qu'elle apporte en raison de son caractère imprévisible.
Si vous avez du temps libre et coincé à l'intérieur un jour de pluie, il est l'occasion idéale pour essayer. Si ce n'est pas mouillé à l'extérieur, vous pouvez essayer un peu de la photographie à la bombe de fumée. Une séance de portrait en utilisant des bombes de fumée peut ajouter un peu de surréalisme à vos images.
Si vous êtes un débutant, photographier la fumée est un excellent projet pour vous. Il défiera votre compréhension des aspects techniques de base de la photographie.

Comment photographier la fumée
Dans cette section, je vais vous montrer comment photographier la fumée dans un cadre intérieur. Si vous êtes intéressé à utiliser des bombes fumigènes pour le tir en plein air, consultez ce post sur diyphotography.net.
Pour ce tutoriel, il n'y a pas besoin d'un équipement coûteux. Votre appareil photo, flash et quelques produits ménagers feront le travail. Tout ce que vous avez besoin est une compréhension de base de la relation entre le sujet, l'éclairage et arrière-plan.
En plus d'un appareil photo, un flash et un peu de fumée, une chose essentielle que vous aurez besoin est, PATIENCE!
Ok, donc nous allons commencer!
ÉTAPE 1 - Matériel nécessaire
En plus de l'appareil photo et le flash, vous pouvez improviser avec presque tout le reste. Je vais faire des suggestions pendant le tutoriel afin de ne pas paniquer si vous manque certains éléments.
L'équipement de base dont vous aurez besoin est:
ÉTAPE 2 -La fumée Photographie Configuration
Maintenant que vous avez tout votre équipement, vous aurez besoin de les mettre en place d'une manière qui empêche tout débordement de lumière sur le fond noir ou dans votre objectif de la caméra. J'ai inclus les images ci-dessous pour illustrer la configuration que j'utilise. La première image est la configuration de base.
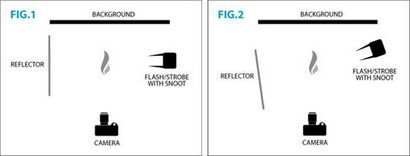
Vous pouvez également organiser l'équipement à un angle à l'arrière-plan (fig.2). Assurez-vous que vous évitez toute lumière réfléchie sur l'arrière-plan. C'est important! La fumée a une couleur naturelle grise, vous avez donc besoin d'un fond noir pur pour lui donner le contraste. Vous devez également vous assurer que lorsque vous déclenchez le flash, pas de lumière frappe la lentille de la caméra. Cela va créer l'éblouissement dans votre image (exemple ci-dessous). Il est pas tout à fait une mauvaise chose que parfois les œuvres d'image. Mais vous ne voudriez pas l'éblouissement dans toutes vos photos.

ÉTAPE 3 - Appareil photo et Flash Settings
Pour photographier la fumée, vous devez vous rappeler quatre facteurs importants:
- Vitesse d'obturation rapide - car il est toujours en mouvement, vous devez prendre le mouvement de la fumée
- Petite ouverture - pour une plus grande profondeur de champ. La fumée est imprévisible réglage si une petite ouverture vous permet de capturer davantage dans le cas de brusques changements de forme.
- Faible ISO - En effet, la fumée sera affiché sur une photo comme granuleuse. Une plus grande ISO fera empirer la situation
- Light - Vous avez besoin de beaucoup de celui-ci. Avec une combinaison de vitesse d'obturation rapide, petite ouverture et une faible ISO, il n'y a pas assez de lumière pour exposer la photo.
Avec tout cela à l'esprit, réglez votre appareil en conséquence en fonction de ses capacités.
À titre indicatif, ci-dessous sont les paramètres que j'ai utilisé avec mon Nikon D300 et Nikon Speedlight SB-900:
- Mode caméra - Manuel
- Vitesse d'obturation - 1/250
- Aperture - entre f / 8 - f / 16
- ISO - 100 (ou plus bas votre appareil photo permet)
- Mise au point manuelle
- Balance des blancs - Auto ou Flash
- Longueur focale - Ceci est votre choix en fonction de la proximité que vous voulez aller à la fumée.
- La puissance du flash doit être réglé sur la moitié puissance ou au-dessus. Ajustez selon vos préférences.
Idéalement, vous devez utiliser un flash ou flash que vous pouvez déclencher à distance. Mais, vous pouvez connecter le flash sur votre appareil photo avec un cordon de synchronisation. Veillez à ne pas trébucher dans l'obscurité.
Vous devez également canaliser autant de lumière sur la fumée que possible. C'est quand une porte de grange ou snoot bien utile. Si vous ne disposez pas non plus de ces derniers, utiliser une carte et fixez-le sur le bord du flash ou flash. Assurez-vous que la carte s'étend d'environ 2-3 pouces.
ÉTAPE 4 - Prendre la photo
Maintenant que vous avez tout en place, vous êtes prêt à commencer le tournage. Voici quelques choses à retenir avant de commencer à photographier la fumée:
- Créer un environnement encore - Vous devez vous assurer que toutes les fenêtres et les portes sont fermées. La fumée est très délicate, de sorte que la moindre brise perturbera et créer des plumes minces, instables. Il sera difficile de se concentrer et capturer des détails. L'air dans la pièce doit être encore.
- Créer la fumée plus épaisse - Si vous voulez plus épais et des tourbillons uniques de fumée, essayez d'allumer 2-3 bâtons et en les plaçant dans le même support.
- Utilisez mise au point manuelle - Éteignez votre appareil photo utilisant la fonction auto-focus, car il ne sera pas utile du tout. La fumée sera toujours en mouvement, et une fois que les lumières sont éteintes, il aura du mal à trouver un point focal. Regardez la fumée pour voir où il va et se concentrer manuellement sur l'endroit où vous pensez que la fumée finira lorsque vous relâchez le déclencheur. Je suggère en mettant l'accent sur la partie juste au-dessus 2-3cm la pointe du bâton d'encens. Si vous avez besoin, utiliser la torche pour allumer la fumée afin que vous puissiez régler la mise au point précise.
- Créer un environnement sombre - Une fois fait, prenez votre torche et éteindre toutes les lumières dans la salle. Peu importe si vous tirez avec les lumières allumées ou non. Mais pour de meilleurs résultats, il est bon de tirer dans une pièce sombre pour éviter toute lumière ambiante en réduisant le contraste.
- Prenez Prises de vue test - Prenez un peu de tir de test pour vérifier l'exposition et régler les paramètres en conséquence. L'idée est d'obtenir l'arrière-plan à un sous-exposée noir pur (RVB 0, 0, 0) et la partie la plus brillante de la fumée devrait être blanche.
Lorsque vous êtes satisfait avec les réglages d'exposition, il est temps de faire preuve de créativité et commencer à tirer!
ÉTAPE 5 - Soyez créatif
Lorsque vous photographiez la fumée, je cherche à capturer des formes lisses et tourbillonne en détail parfait. Et à partir de différents angles. Toutes les images que vous voyez ici ont été prises sans trépied. Je suis arrivé à proximité de la fumée et déplaçais pour capturer une perspective différente.

Vous pouvez essayer la même chose si vous vous ennuyer avec des tourbillons de fumée standard. Vous pouvez même modifier la transition de la fumée pour créer des formes différentes en plaçant une cuillère, ou tout autre objet, au-dessus du bâton d'encens. Aussi, essayez la fumée qui flotte doucement pour obtenir des motifs différents.
Et ne pas oublier, aérer la pièce tous les 10-15 minutes. L'accumulation de la fumée crée une brume grise qui privera votre image de la lumière et le contraste. Il est également très mal à l'aise de travailler dans une salle pleine de fumée, peu importe la façon dont il sent rose.
C'est tout ce qu'on peut en dire!
La fumée est un sujet imprévisible à tirer. Et avec les paramètres de contre-intuitives nécessaires pour capturer, il est difficile de l'obtenir à chaque fois. Mais espérons-le, ce guide aidera à réduire le nombre de tentatives que vous faites.
Comment modifier les photos de fumée - Tutorial Photoshop
Une fois que vous avez terminé de photographier la fumée et les avez, vous verrez que tous se ressemblent dans le ton. Si vous les aimez comme ils le sont, les jours heureux! Mais dans la plupart des cas, vous voudrez probablement ajouter de la couleur et de la profondeur aux images. Dans cette section, je vais vous montrer comment modifier les images de fumée dans Photoshop.
L'objectif est de faire ressortir la fumée et de le rendre pop en nettoyant les imperfections et en ajoutant un peu de couleur. Je vais vous montrer mes propres méthodes que j'ai appris par essais et erreurs. Photoshop a une myriade d'outils pour ne pas avoir peur d'expérimenter.
J'ai utilisé Adobe Photoshop CS4. Il ne devrait pas y avoir de confusion avec des options de contrôle que je vais utiliser les outils les plus courants qui existent dans toutes les versions de Photoshop.
Demo Image RAW
Je vais utiliser l'image ci-dessous comme la démonstration pour ce tutoriel. Il est la photo RAW d'origine sans modification impliqué à ce stade. Comme vous pouvez le voir, il a quelques défauts et ne se distingue pas tant. Nous sommes sur le point de changer cela en quelques étapes simples.
EDIT ÉTAPE 1 - Processus fichier RAW
NOTE: Si vous ne tiriez pas au format Raw, puis ignorer cette partie et recommencer à l'étape 2 Modifier.
Ouvrez le fichier RAW dans Camera Raw (ouvrir le fichier dans Photoshop lancera automatiquement Camera Raw) et réglez les paramètres dont vous avez besoin.
Quand je traite mes photos de fumée, je tends à régler uniquement les paramètres de base. Habituellement, il est de la température, les Noirs, le contraste, la luminosité et la clarté. Je trouve plus facile de faire tout dans Photoshop car il offre une plus grande flexibilité pour isoler les parties de l'image.
Je ne les ajusté les paramètres suivants:
- Température: 6000-5500
- Exposition: +0,50
- Noirs: 10 (5 à 15)
- Contraste: 15 (25 à 40)
- Clarté: 15
Les résultats de ces ajustements sont visibles ci-dessous. Les zones encerclées sont les défauts que je n'étais pas content.

EDIT ÉTAPE 2 - Créer une couche de sauvegarde
Une fois que vous avez ouvert votre image dans Photoshop, il est recommandé de créer une copie de sauvegarde de l'image. Il en est ainsi que vous avez la possibilité de recommencer si vous faites des erreurs ou n'aimez pas les résultats.
Voici comment vous créez une double couche:
Cela a fait l'image originale invisible pendant que vous travaillez avec la copie en double au-dessus. Sélectionnez ensuite la couche double, et vous êtes prêt à commencer le montage.
EDIT ÉTAPE 3 - Mettre en évidence Cachée Imperfections
Maintenant, vous avez-vous votre double couche sélectionnée devez vérifier toutes les imperfections. Rappelez-vous, le fond noir de la photo de fumée doit être 100% noir - RVB 0, 0, 0.
Pour vérifier avec précision les défauts invisibles, les taches, les reflets, etc, procédez comme suit:
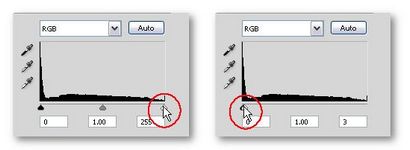

Comme vous pouvez le voir, l'image sur la gauche semble réalisable sans défauts majeurs. Mais, vous pouvez voir après avoir sélectionné les couleurs vives, combien des besoins d'image nettoyage.
EDIT ÉTAPE 4 - Retirer Imperfections
La suppression des taches indésirables est une tâche très rapide et simple.
EDIT STEP 5 - Ajouter une couleur à la fumée
Il y a plusieurs façons d'ajouter de la couleur à votre photo de fumée. Mais si vous avez beaucoup d'images de fumée à traiter, il existe une méthode très rapide mais efficace que vous pouvez utiliser. Tout ce que vous devez faire est de régler la « Hue »
Et le tour est joué! Votre fumée a obtenu un peu de couleur, ce qui lui donne un peu de caractère et la beauté. Je vous ai dit qu'il était rapide et simple ... :-)

Si vous souhaitez obtenir plus de créativité, vous pouvez utiliser l'outil Pinceau et ajouter manuellement la couleur et dégradé. Bien que cela exigera plus d'habileté et de patience. Vous pouvez également créer une couche de gradient avec deux couleurs différentes et d'utiliser les modes de fusion comme superposition ou Soft Light, etc.
EDIT ÉTAPE 6 - Changer la couleur de fond à blanc
Pour ajouter un peu de variété, vous pouvez inverser certaines des images pour rendre le blanc de couleur de fond. Cela donne l'apparence d'une photo négative. Ceci est mon préféré et je pense ressemble beaucoup mieux qu'un fond noir. Il attire plus d'attention aux détails de la fumée et fait mieux ressortir.
Pour inverser la photo de fumée, allez dans la barre de menu et sélectionnez: Image> Réglages> Inverser
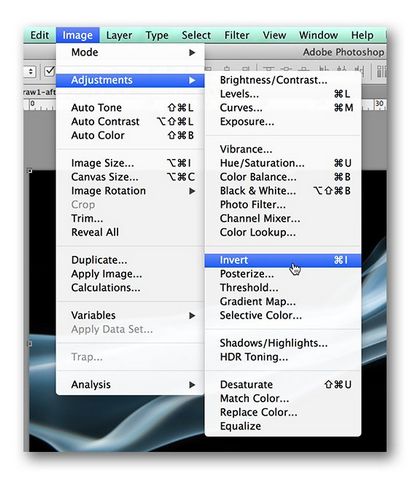
L'image ci-dessous est ce que l'image de fumée inversée ressemble. Vous pouvez ensuite suivre Modifier l'étape 5 pour ajouter de la couleur à la fumée. Ou le laisser comme il est si vous aimez le look.
Résultats finaux: Art de fumée Surreal
La galerie fumée de la photographie ci-dessous montre des exemples de ce que vous pouvez créer en suivant les étapes de ce tutoriel. J'espère qu'ils vous inspirent.
Toutes les formes formées par la fumée sont exactement comme tir. La seule édition Photoshop j'ai appliqué était l'ajout de couleur, réglage du contraste, le recadrage et le nettoyage des taches.
Profitez des images et voir si vous pouvez choisir des formes reconnaissables et les chiffres dans la fumée. Je vois un coquillage, une princesse Disney, Skeletor de He-Man, un lapin et même un os. Voyez si vous pouvez les repérer.
Si vous avez trouvé cet article intéressant et utile, s'il vous plaît le partager avec d'autres.
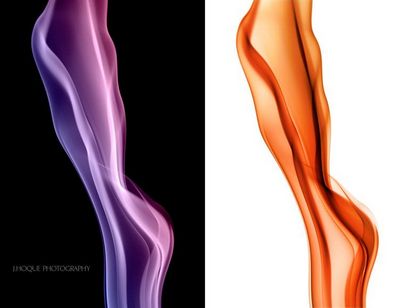
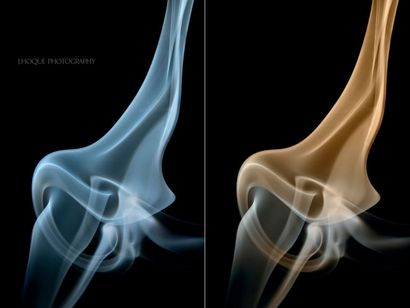






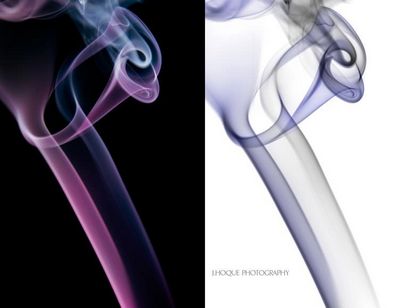


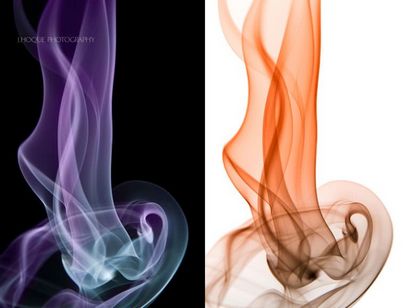

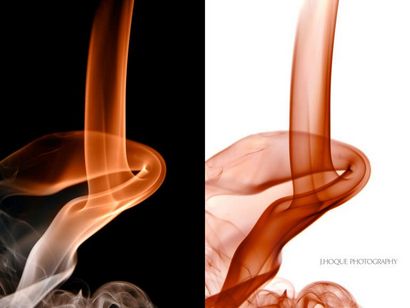






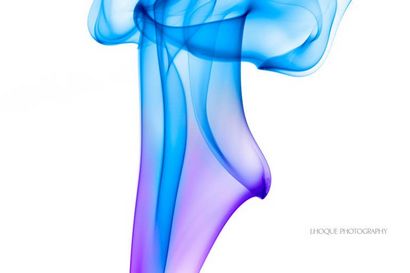
A propos de Jay Hoque
Interactions Reader
Victor Bowling dit
Matt Haines dit
Bien fait! Bien que très franchement, j'aurais été heureux avec l'image originale sans retouches, car il était assez phénoménal dès la sortie de l'appareil.
Merci Matt. Apprécier le compliment. Je suis un peu perfectionniste quand il vient à mes images, et il fallait se débarrasser des quelques bits ne me plaisaient pas.
Sur certains moniteurs, il aurait montré, et qui aurait enlevé la magie de l'ensemble.
John Render dit
Grand tutoriel, comment avez-vous les différentes couleurs de vos coups de fumée?
Salut John,
Vous pouvez obtenir les couleurs de différentes manières, vous avez juste besoin d'expérimenter vraiment.
Lisez la section sur « Comment éditer des photos de fumée
Vous pouvez également utiliser l'outil dégradé pour 2 couleurs différentes, ou créer de nouvelles couches et pinceau sur les zones que vous souhaitez ajouter de la couleur à. puis mélanger à l'aide de superposition ou d'autres modes de fusion de votre choix. cette méthode est plus longue et ont besoin de beaucoup de travail complexe.
Merci, très gentil tutoriel avec les mains sur ce thème. Je voulais faire une photo pour un ami qui vient de se suicider et avait commis quelques idées, mais ne savait pas comment résoudre la fumée. Maintenant, je fais, beau travail!
Désolé pour votre ami.
Je suis content que mon tutoriel est venu utile. Espérons que vous obtenir les résultats que vous voulez.