Comment pouvons-nous aider MapQuest Help_1
Pour créer un itinéraire sur MapQuest.com:
- Cliquez sur un itinéraire Besoin
- Entrez votre départ et une destination
- Choisissez votre itinéraire
- Cliquez sur Afficher l'itinéraire Itinéraire et vous êtes sur votre chemin!
S'il vous plaît noter: Les itinéraires sont définis pour vous donner itinéraire par défaut. Pour passer à l'itinéraire à pied, cliquez sur le bouton sens de la marche au-dessus « Où allez-vous commencer? »
Options d'itinéraire Autres
Selon l'itinéraire, nous offrons jusqu'à trois autres options à choisir. Vous pouvez choisir de "Route n ° 1", "Route n ° 2" ou "Route # 3" (ou cliquez sur le # 1, # 2 ou # 3 bulles dans la carte). Une fois que vous choisissez votre itinéraire, cliquez sur le bouton « Afficher l'itinéraire Directions » dans le panneau de gauche (ou la bulle d'itinéraire mis en évidence sur la carte) pour charger vos tour-par-tour.
* Options d'itinéraire ne sont affichées que pour A-à-B routes et non routes avec trois ou plusieurs escales *
Conseils & Astuces
Cliquez sur « emplacement actuel » dans le « Où allez-vous commencer? » ou « Où allez-vous? » case pour laisser votre navigateur ou d'un dispositif d'estimer votre emplacement actuel pour les directions rapides et faciles à ou de votre position actuelle estimée!
Comment obtenir les directions (iOS)
Obtenir les directions est maintenant plus facile que jamais! Appuyez simplement sur le bouton Get Directions dans le coin supérieur droit de l'écran, entrez où vous voulez aller, appuyez sur Lecteur (ou votre mode par défaut de transport), puis sur Démarrer. Et si vous voulez de liste, appuyez sur « Liste » en haut à gauche de la carte.
S'il vous plaît noter: Essayer de la route partout autre que votre emplacement actuel est pas pris en charge pour la navigation.
Comment ajouter et échanger des arrêts
- Touchez Obtenir un itinéraire dans le coin supérieur droit
- Entrez votre destination.
- Appuyez sur Ajouter Arrêt juste en dessous de votre adresse de destination
- Entrez un emplacement supplémentaire.
- Un itinéraire sera calculé afin de l'alphabet (A, B, C, etc.). Si vous souhaitez modifier vos points à tout moment, appuyez sur l'icône Réorganiser (trois lignes horizontales) sur le côté droit de votre destination et faites glisser-déposer vers le haut ou vers le bas pour changer l'ordre.
Comment obtenir les directions aux endroits que vous trouverez
Pour imprimer les directions de MapQuest.com, simplement:
- Créez votre itinéraire à l'aide Obtenir un itinéraire
- Choisissez votre itinéraire et cliquez sur Afficher itinéraire La
- Cliquez sur Imprimer en haut du panneau gauche
- Sur notre page Imprimer, choisissez Directions - Carte ou itinéraire Liste uniquement en utilisant les options sur la gauche
- Cliquez sur le bouton vert d'impression en haut de la page pour terminer l'impression à partir de votre navigateur
- Appuyez sur l'icône Directions, le deuxième bouton qui ressemble à une flèche courbée
- Par défaut, la première case, votre point de départ, est réglé à l'emplacement actuel
- Appuyez sur le X situé sur le côté droit de la barre d'adresse de départ
- Entrez votre adresse de départ souhaitée
- Touchez Obtenir un itinéraire
Comment puis-je voir la prochaine étape dans Mes directions?
Après avoir créé un itinéraire. La liste des étapes de manœuvre sont dans la liste des directions sous la carte. Vous pourrez passer en revue toutes les étapes indiquées en faisant défiler la zone d'affichage de la liste.
Une fois que vous démarrez la navigation, les étapes de manœuvre énumérées seront automatiquement incrémentés à l'étape suivante que vous progressez sur votre itinéraire.
Comment puis-je effacer mon itinéraire actuel?
Comment puis-je entrer dans une spécifique Adresse de départ?
- Appuyez sur l'icône Directions, le deuxième bouton qui ressemble à une flèche courbée
- Par défaut, la première case, votre point de départ, est réglé à l'emplacement actuel
- Appuyez sur le X situé sur le côté droit de la barre d'adresse de départ
- Entrez votre adresse de départ souhaitée
- Touchez Obtenir un itinéraire
Comment trouver et utiliser vos Favoris
Qu'enregistrer les favoris vous fait gagner du temps! Une fois que vous avez enregistré des favoris à votre compte MapQuest, ils seront à portée de main dès que vous cliquez sur Rechercher les lieux ou Obtenir un itinéraire.
Pour utiliser Favoris lors de l'obtention des directions ou trouver des lieux, tout simplement:
Sinon, pour rechercher rapidement un favori. vous pouvez:
Comment imprimer Mes cartes
Comment imprimer tout dans une carte personnalisée
Après l'ouverture de votre choix Ma carte de votre compte, cliquez sur l'icône d'impression en bas pour imprimer tous les lieux / routes dans votre Mon Carte:
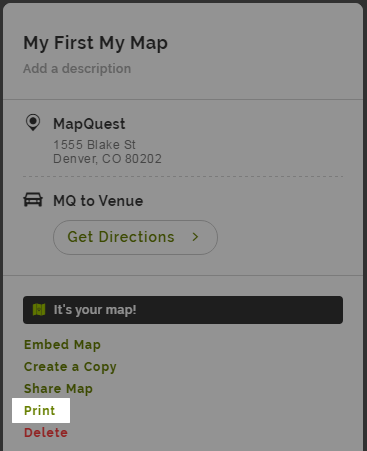
Les lieux et itinéraires dans votre My Map imprimeront dans l'ordre d'apparition avant de cliquer sur Imprimer.
S'il vous plaît noter: cette icône de l'aide imprimera tous les lieux et itinéraires qui sont inclus dans votre carte personnalisée, mais il ne sera pas imprimer toutes les directions de conduite écrites pour ces routes.
Comment imprimer itinéraire pour un itinéraire enregistré dans une carte personnalisée
Pour imprimer les instructions de conduite écrites pour un itinéraire enregistré, il suffit:
Enregistrer et aux favoris (iOS)
Voir l'itinéraire à vos endroits préférés rapidement en les ajoutant à vos emplacements favoris.
Pour afficher et ajouter une adresse à vos favoris, s'il vous plaît suivez les instructions ci-dessous:
- Des applications écran d'accueil appuyez sur Rechercher Places
- Rechercher votre destination et choisir
- Une fois la destination apparaît, appuyez sur Favorite (coeur) sur le côté gauche de l'écran
- Sélectionnez Favoris
- Et si votre destination est pas déjà une entreprise du nom, le nom de votre emplacement et appuyez sur Enregistrer
Vous pouvez le trouver sous l'onglet Favoris lors de la recherche pour les directions.
Comment personnaliser votre page d'impression
Pour commencer, vous voulez cliquer sur l'icône d'impression sur la partie supérieure du panneau gauche ou sur le côté droit près des boutons de zoom. Vous serez alors redirigé vers une autre page qui vous permettra de personnaliser votre impression.
S'il vous plaît noter: Lorsque vous suivez un itinéraire, vous devez cliquer sur Afficher l'itinéraire Itinéraire pour imprimer les instructions ci pour la route.
De là, vous pourrez:
- Ajouter des notes personnelles à inclure sur votre page imprimée
- Retirer des conseils utiles et d'augmenter la taille de la police, qui sont situés sur le côté gauche ci-dessous Liste des étapes seulement
- Supprimez certaines étapes en cliquant sur le X à droite de l'étape
- Personnaliser la vue principale carte en effectuant un zoom avant / arrière et panoramique pour capturer la zone souhaitée que vous souhaitez imprimer
Où télécharger MapQuest pour Windows 8
Voir l'itinéraire à vos endroits préférés rapidement en les ajoutant à vos emplacements favoris.
Pour afficher et ajouter une adresse à vos favoris, s'il vous plaît suivez les instructions ci-dessous:
- Des applications écran d'accueil appuyez sur Rechercher Places
- Rechercher votre destination et choisir
- Une fois la destination apparaît, appuyez sur Favorite (icône de coeur) sur le côté gauche de l'écran.
- Sélectionnez Favoris
- Nommez votre emplacement et appuyez sur Enregistrer
Trucs et astuces: Pour modifier un favori sauvegardé simplement le supprimer et ajouter de nouveau l'emplacement. Vous pouvez le faire en recherchant l'adresse que vous souhaitez supprimer et en tapant favoris sur le côté gauche, en sélectionnant Supprimer. puis en tapant favoris.
Comment inverser vos arrêts d'itinéraire
Si vous avez besoin pour obtenir les directions à la fois l'itinéraire d'origine et la voie inverse, MapQuest peut vous aider!
Pour inverser vos arrêts d'itinéraire, cliquez simplement sur l'icône Inverser la route entre vos deux arrêts de route.
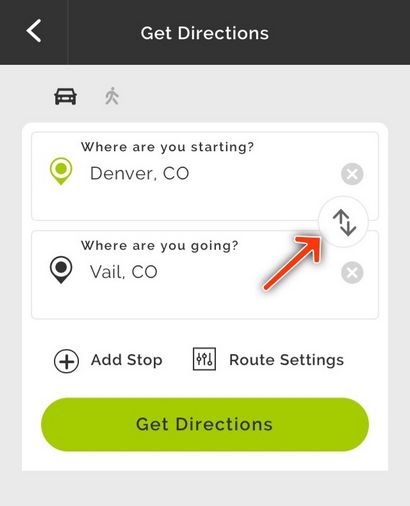
Si vous regardez les instructions écrites pour votre itinéraire, vous aurez besoin d'utiliser le bouton Retour en haut du panneau gauche pour revenir à l'écran où vous pouvez modifier vos arrêts de route.
S'il vous plaît noter: L'icône Route inverse apparaît uniquement sur les routes à deux arrêts. Cependant, vous pouvez toujours utiliser le glisser pour trier fonction pour réorganiser manuellement votre itinéraire arrête si vous avez 3 ou plusieurs escales. Voir ci-dessous!
Comment utiliser les couches comportent (Android)
Les couches fonctionnalité vous offre une excellente façon de prospecter les entreprises locales et points d'intérêt autour de vous à tout moment!
- A partir de l'écran d'accueil de l'application, appuyez sur l'icône Couches en bas à gauche de votre écran ou naviguez jusqu'au Trouver des lieux écran.
- Appuyez sur la couche que vous souhaitez activer, et il remplira la carte avec les emplacements
- Pour désélectionner votre couche, appuyez simplement à nouveau.
Si vous préférez voir les endroits dans une liste, il suffit d'appuyer sur le bouton de la liste en bas à gauche de l'écran. Ensuite, pour obtenir les directions, cliquez sur un emplacement et cliquez sur Obtenir un itinéraire.
Vous pouvez également créer votre propre couche en faisant défiler tout le chemin à droite sur la barre de couches et en appuyant sur « Plus ». Ne hésitez pas à réorganiser l'ordre en tapant sur Gérer. Pour réorganiser les couches, appuyez sur l'icône Réorganiser (trois lignes horizontales) sur le côté droit de votre couche et glisser-déposer vers le haut ou vers le bas pour changer l'ordre.
Pour supprimer une couche:
- Appuyez sur l'icône Couches en bas à gauche de l'écran ou naviguez jusqu'au Trouver des lieux écran.
- Faites tout le droit de gérer.
- Appuyez sur le signe moins rouge.
- Appuyez sur Supprimer
S'il vous plaît noter: Vous ne pouvez supprimer des couches que vous avez ajoutés.
Comment utiliser les couches comportent (iOS)
Les couches fonctionnalité vous offre une excellente façon de prospecter les entreprises locales et points d'intérêt autour de vous à tout moment!
- A partir de l'écran d'accueil de l'application, appuyez sur l'icône Couches en bas à gauche de votre écran ou naviguez jusqu'au Trouver des lieux écran.
- Appuyez sur la couche que vous souhaitez activer, et il remplira la carte avec les emplacements
- Pour désélectionner votre couche, appuyez simplement à nouveau.
Si vous préférez voir les endroits dans une liste, il suffit d'appuyer sur le bouton de la liste en bas à gauche de l'écran. Ensuite, pour obtenir les directions, cliquez sur un emplacement et cliquez sur Obtenir un itinéraire.
Vous pouvez également créer votre propre couche en faisant défiler tout le chemin à droite sur la barre de couches et en appuyant sur « Plus ». Ne hésitez pas à réorganiser l'ordre en tapant sur Gérer. Pour réorganiser les couches, appuyez sur l'icône Réorganiser (trois lignes horizontales) sur le côté droit de votre couche et glisser-déposer vers le haut ou vers le bas pour changer l'ordre.
Pour supprimer une couche:
- Appuyez sur l'icône Couches en bas à gauche de l'écran ou naviguez jusqu'au Trouver des lieux écran.
- Faites tout le droit de gérer.
- Appuyez sur le signe moins rouge.
- Appuyez sur Supprimer.
S'il vous plaît noter: Vous ne pouvez supprimer des couches que vous avez ajoutés.
Personnalisation de votre application
Comment puis-je ajouter une adresse à mes favoris?
Comment puis-je effacer mon historique récent ou Favoris?
- Appuyez sur la touche Menu qui ressemble à trois points (.)
- Sélectionnez l'option de menu Paramètres
- Faites défiler vers le bas et appuyez soit sur le bouton recents clairs ou clairs favoris
- Après sélectionner celui que vous souhaitez effacer, vous invite un message de vérification.
- Une fois que vous avez effacé tous les éléments de cette liste seront effacés.
Comment modifier les paramètres de volume dans l'application (Android)
Il est pas toujours facile d'avoir quelqu'un vous dire ce qu'il faut faire, mais en matière de sécurité, la navigation vocale est l'exception! Pour modifier le volume du guidage vocal de votre application:
- Appuyez sur le bouton Get Directions en haut à droite de votre écran
- Entrez votre destination et appuyez sur Lecteur
- Appuyez sur Audio en bas à droite de l'écran
Et à partir de là, vous pouvez choisir votre niveau sonore ou même couper la navigation vocale!
Avez-vous déjà une liste d'adresses dans un document, e-mail, etc? Vous avez besoin d'un moyen rapide d'ajouter toutes ces étapes à votre itinéraire MapQuest? Vous avez de la chance - si vous avez les adresses déjà disponibles - vous pouvez utiliser notre fonction de copier-coller!
Voici les étapes sur la façon de copier et coller dans les adresses Itinéraire:
- Tête à mapquest.com/routeplanner
- Cliquez sur l'onglet Copier / Coller
- Entrez une adresse par ligne (Vous pouvez entrer un maximum de 26 adresses)
- Cliquez sur Obtenir un itinéraire
- Choisissez vos préférences d'itinéraire (et / ou modifier votre itinéraire Paramètres), puis cliquez sur Afficher l'itinéraire Itinéraire
Voici un exemple d'une entrée copier / coller correctement formaté qui fonctionnerait bien dans Itinéraire:
Si vous avez des problèmes avec copier / coller vos adresses dans Itinéraire après avoir lu ces conseils et instructions, ne hésitez pas à tendre la main à notre équipe d'assistance de l'aide en cliquant ici.
Comment signaler une erreur sur la carte résidentielle ou une erreur dans les directions de MapQuest?
Comment puis-je signaler une erreur dans les directions ou une adresse mappée de manière incorrecte?
Pour signaler une erreur dans les directions
S'il vous plaît soumettre une demande d'aide et nous allons déposer un rapport d'erreur de carte en votre nom pour corriger l'erreur.
Afin de corriger les instructions que vous avez reçues, s'il vous plaît inclure les informations suivantes:
- l'adresse physique de vos emplacements de départ et les coordonnées (Apprenez comment obtenir les coordonnées ci-dessous)
- adresse physique et les coordonnées de votre destination
- Quelles étapes numérotées sont incorrectes (Ex: «Étape 7 dit tourner vers le nord sur la rue Main Vous devez tourner vers le sud à la place. »)
- S'il vous plaît indiquer si vous avez reçu ces instructions de la MapQuest pour l'application mobile ou MapQuest.com
Pour signaler une adresse mappée de manière incorrecte
S'il vous plaît soumettre une demande d'aide et nous allons déposer un rapport d'erreur de carte en votre nom pour corriger l'erreur.
Pour corriger l'emplacement d'une adresse, s'il vous plaît inclure les informations suivantes:
- L'adresse physique pour l'emplacement; Exemple: 1555 Blake Street, Denver, CO 80202
- les coordonnées de l'emplacement; Exemple: 39,750323. -104,999488 (Apprenez comment obtenir les coordonnées ci-dessous.)
Comment puis-je obtenir les coordonnées pour signaler une erreur de cartographie?
Pour assurer l'exactitude des rapports de carte, nous vous demandons de fournir la latitude et la longitude tant pour l'emplacement de départ et de destination. S'il vous plaît suivez les instructions ci-dessous pour fournir ces informations.
Comment enregistrer des itinéraires à votre carte personnalisée