Comment utiliser FC (File Compare) à partir de l'invite de commande Windows

Il est un excellent outil de ligne de commande qui peut être utilisé pour comparer les fichiers pour voir s'il y a du contenu ou des différences de code binaire que vous pouvez accéder si vous utilisez un PC. Comparaison de fichiers ou FC que nous appellerons est à partir de maintenant, est un programme simple qui permettra de comparer le contenu du texte ou des fichiers binaires et est capable de comparer ASCII et texte Unicode. Vous pouvez utiliser cet outil pour afficher toutes les lignes de deux fichiers ou deux ensembles de fichiers qui ne correspondent pas avec les autres.
Les commutateurs et les paramètres du fichier Comparer
- / B - Ce commutateur effectue une comparaison binaire.
- / C - Si vous devez faire une affaire comparaison insensible, utilisez ce commutateur.
- / A - Ce commutateur FC fera apparaître que les première et dernière lignes pour chaque groupe de différences.
- / U - Utilisez ce commutateur pour comparer les fichiers sous forme de fichiers texte Unicode.
- / L - Ce comparera vos fichiers sous forme de texte ASCII.
- / N - Ce commutateur ne peut être utilisé avec ASCII, mais il affichera tous les numéros de ligne correspondants.
- / LBN - Remplacer le « n » avec un certain nombre de limiter le nombre de lignes différentes consécutives FC à lire avant qu'il abandonnera. La valeur par défaut, si vous ne spécifiez pas de numéro est de 100 lignes de texte ne correspondent pas.
- / Nnnn - Remplacement de la « n de » ici nous le dira FC que lorsqu'il trouve des lignes correspondent pas, il ne peut continuer si elle trouve « n » lignes correspondant consécutives après la non-concordance. Ceci est utile si vous voulez éviter les deux fichiers de devenir extrêmement désynchronisés.
- / T - Ce commutateur FC de ne pas dire les tabulations aux espaces.
- / W - Si vous utilisez ce commutateur, le FC compresse les blancs (onglets et espaces) lors de la comparaison de vos fichiers.
Il n'y a qu'un seul paramètre, vous devrez spécifier, mais vous devez saisir deux instances. Ceci est le paramètre Pathname dans lequel vous indiquera l'emplacement de vos fichiers.
Syntaxe FC
Comme chaque outil dans l'invite de commande, vous aurez besoin de savoir comment entrer vos commandes avec la syntaxe appropriée. Il existe deux principales options pour le fichier COMPARATEUR que vous pouvez utiliser. Si vous voulez comparer deux ensembles de fichiers au lieu de deux fichiers individuels, vous pouvez utiliser des caractères génériques (? Et *).
En fonction de votre commande, vous recevrez un des quatre% des réponses ERRORLEVEL% de.
- -1 - Votre syntaxe est incorrecte.
- 0 - Les deux fichiers sont identiques.
- 1 - Les fichiers sont différents.
- 2 - Au moins un des fichiers ne peut pas être trouvé.
Entraînons-nous
Avant de commencer, vous devez télécharger nos documents texte trois échantillons que nous utiliserons pour le test. Ces documents contiennent chacun un paragraphe de texte avec quelques groupes de mots similaires. Une fois que vous avez téléchargé ces trois documents, vous pouvez les copier dans un dossier sur votre ordinateur. Aux fins de ce tutoriel, nous allons mettre tous les documents de texte sur le bureau.
Maintenant, vous aurez besoin d'ouvrir une commande élevée fenêtre d'invite. Ouvrez le menu Démarrer dans Windows 7 et 10 ou ouvrir la fonction de recherche dans Windows 8 et la recherche de CMD. Ensuite, faites un clic droit dessus puis appuyez sur « Exécuter en tant qu'administrateur. » Même si vous ne avez pas besoin d'ouvrir une fenêtre d'invite de commande élevée, il vous aidera à éviter les boîtes de dialogue de confirmation embêtants.
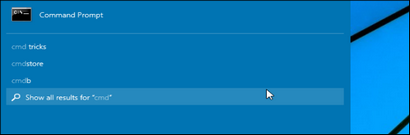
Aujourd'hui, notre tutoriel couvrira plusieurs scénarios simples qui seront développés ci-après.
- Comparer deux fichiers texte dans le même dossier en utilisant Comparer fichier.
- Comparer les fichiers dans le même dossier en utilisant Fichier Comparer à l'aide du commutateur « / LBN ».
- Comparer deux fichiers identiques.
- Effectuer une comparaison binaire de deux fichiers différents et deux fichiers identiques.
Scénario 1 - Comparer deux fichiers texte en utilisant Comparer fichier.
Maintenant que vous avez votre invite de commande ouverte et vous avez vos fichiers texte sur votre bureau, nous sommes prêts à faire une comparaison de fichiers simple. Dans cette section, nous allons faire une comparaison de base, puis ajouter quelques options différentes. Commencez par entrer dans la commande suivante pour comparer le contenu de « FCsample » et « FCexercise. » Souvenez-vous de remplacer le chemin avec le nom qui correspond à votre ordinateur, et rappelez-vous que l'invite de commande est insensible à la casse.
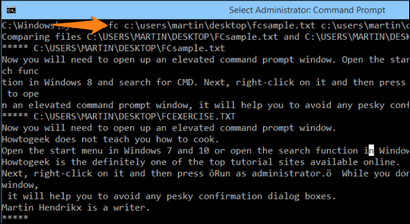
Dans ce cas, tout le texte des deux documents est présentée parce qu'ils ne correspondent pas correctement.
Scénario 2 - Comparer les fichiers dans le même dossier en utilisant Fichier Comparer à l'aide du commutateur « / LBN ».
Maintenant, nous allons essayer une autre comparaison que nous raconterons FC d'arrêter après 2 lignes de données ne correspondent pas. Pour ce faire, en ajoutant le commutateur « / de LBN ».
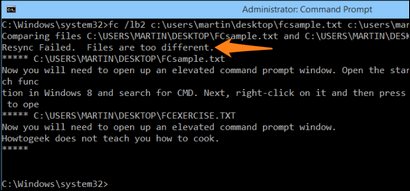
Comme vous pouvez le voir, vous recevez un message d'erreur qui dit « resynchronisation a échoué. Les fichiers sont trop différents. » En effet, il y a plus de deux lignes consécutives de données ne correspondent pas. Essayez de changer les numéros ou éditer les fichiers vous-même et jouer avec le fichier outil de comparaison pour voir quels sont les résultats que vous obtenez.
Scénario 3 - Comparer deux fichiers identiques.
Dans les fichiers téléchargés, vous verrez deux fichiers appelés « FCexercise » et « FCexercise2. » Ces deux fichiers ont exactement le même contenu, nous allons donc effectuer une comparaison et voir quels résultats nous obtenons.
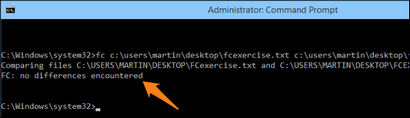
Comme vous pouvez le voir sur l'image ci-dessus, le FC indique qu'aucune différence n'a été rencontré. Si vous deviez modifier un fichier, ajoutez une seule lettre, et essayez à nouveau la commande, vos résultats se présenteraient comme dans l'image ci-dessous. Notez que la seule chose qui a changé est l'ajout de la lettre « a ».
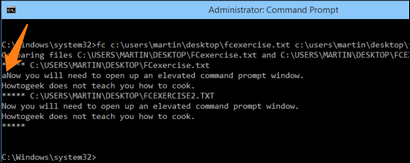
Scénario 4 - Effectuer une comparaison binaire de deux fichiers différents et deux fichiers identiques.
Pour cet exemple, nous allons effectuer une comparaison binaire du « FCexercise » et les fichiers « FCsample ».
Vous remarquerez que la fonction commence par vous informer que les deux fichiers sont comparés. Ensuite, un groupe de chiffres binaires défileront, qui est l'endroit où les fichiers sont comparés côte à côte, et enfin, vous recevez un rapport qui dit que, FCexercise est plus long que FCsample. Pour cet exemple suivant, nous allons effectuer une comparaison binaire du « FCexercise » et les fichiers « FCexercise2 ».
Dans cette comparaison de deux fichiers identiques, FC signale qu'il n'y a pas de différence entre les deux fichiers. Maintenant que vous connaissez les bases de l'outil FC, ne hésitez pas à jouer avec les commutateurs et tester quelques idées nouvelles. Rappelez-vous que lorsque vous jouez avec des fichiers, il est préférable d'utiliser des échantillons fictifs comme ceux fournis ici, afin d'éviter toute perte accidentelle de données.
Crédit d'image: Nikki sur Flickr