comparer les fichiers
Cet article fournit un guide pour comparer les fichiers lors de l'utilisation de Team Foundation Version Control (TFVC). Si vous utilisez Git pour le contrôle de version, voir la comparaison de fichiers avec Git et Visual Studio.
Même si vous ne l'utilisez le contrôle de version, vous pouvez utiliser la fenêtre Diff dans Visual Studio pour comparer deux fichiers. Pour ouvrir la fenêtre Diff directement dans Visual Studio, vous pouvez utiliser l'outil devenv.exe avec l'option / diff de l'invite de commande de développeur pour comparer deux fichiers sur votre ordinateur.
Comparer deux fichiers en utilisant la boîte de dialogue Comparer
Vous pouvez comparer deux fichiers en utilisant la boîte de dialogue Comparer. Les fichiers peuvent résider à la fois sur le système local, à la fois sur votre Team Foundation Server ou un sur chacun.
Dans la barre de menu, choisissez Affichage. Autres fenêtres. Source de contrôle Explorer.
Dans Source Explorateur du contrôle. un clic droit sur un fichier et sélectionnez Comparer.
La boîte de dialogue Comparer apparaît.
Spécifiez les deux fichiers que vous souhaitez comparer - un sous chemin source et l'autre sous Chemin cible:
Tapez un chemin, ou ouvrez le menu Parcourir, choisissez Chemin local ou du serveur. puis parcourir pour choisir le fichier.
Choisissez une option pour spécifier fichier la version du fichier du serveur lorsque vous spécifiez un chemin d'accès du serveur dans le menu Type: Changeset. Rendez-vous amoureux. Étiquette. Dernière version. ou espace de travail Version.
Pour comparer deux fichiers locaux, sélectionnez Chemin local. Parcourir à la fois. bas de chute dans la boîte de dialogue. Comparer
Comparer les fichiers dans votre espace de travail avec la version la plus récente
Comparez votre travail avec la dernière version de votre Team Foundation Server, tout en continuant d'apporter des modifications.
Si vous n'êtes pas déjà connecté au projet d'équipe que vous voulez travailler, puis se connecter au projet d'équipe.
De Team Explorer. ouvrir la vue des modifications en attente.
Sur le point de vue des modifications en attente, recherchez le fichier dans la liste des modifications incluses. Ouvrez le menu contextuel pour ce fichier (sélectionnez le fichier et clic droit), puis:
Choisissez Comparer avec l'espace de travail Version pour voir les modifications que vous avez apportées à la version que vous avez extrait.
Vous pouvez également appuyer sur Ctrl + Maj et puis double-cliquez sur le fichier.
Choisissez Comparer avec dernière version pour voir comment les modifications apportées par rapport aux la dernière version du fichier sur votre serveur Team Foundation.
La fenêtre Diff apparaît. Vous pouvez continuer à apporter des modifications au fichier dans cette fenêtre.
Vous pouvez également utiliser l'Explorateur de solutions et les fenêtres de l'Explorateur contrôle de code source pour comparer le fichier dans votre espace de travail avec une version du fichier sur le serveur. Sélectionnez un fichier, ouvrez le menu contextuel (clic droit), puis choisissez Comparer. Lorsque la boîte de dialogue apparaît Comparer, cliquez sur OK.
Comparer deux versions d'un fichier dans votre histoire TFVC
Comparer deux versions d'un fichier déjà vérifié dans Team Foundation Version Control:
Dans la barre de menu, choisissez Affichage. Autres fenêtres. Source de contrôle Explorer.
Dans Source Explorateur du contrôle. un clic droit sur un fichier et sélectionnez Afficher l'historique.
Sélectionnez deux versions du fichier, faites un clic droit et sélectionnez Comparer.
Utilisez la fenêtre Diff
Même si vous ne l'utilisez le contrôle de version, vous pouvez utiliser la fenêtre Diff dans Visual Studio pour comparer deux fichiers. Pour ouvrir la fenêtre Diff directement dans Visual Studio, vous pouvez utiliser l'outil devenv.exe avec l'option / diff de l'invite de commande de développeur pour comparer deux fichiers sur votre ordinateur.
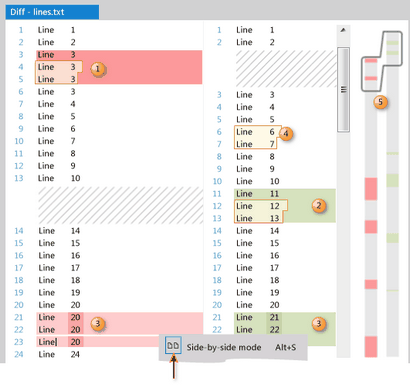
Voici quelques conseils pour travailler avec la fenêtre Diff:
Bien que le mode-côte à côte est généralement plus efficace dans la plupart des cas, vous pouvez utiliser le mode selon qui fonctionne le mieux pour vous et le code que vous examinez.
À la différence suivante, choisissez la différence suivante (clavier: F8).
À la différence précédente, choisissez la différence précédente (clavier: Maj + F8).
Fusionner les changements entre les versions
changements Copier et coller de la vue diff dans la version de votre espace de travail pour faire des mises à jour rapides pour apporter des mises à jour d'une version à une autre. Fusionner des changements plus complexes entre les deux versions lorsque vous résoudre les conflits de fusion dans TFVC avant de faire un check-in.
Si vous avez besoin de fusionner deux fichiers avec des différences significatives en dehors de TFVC résolution des conflits, utilisez l'outil de ligne de commande vsdiffmerge. L'outil vsdiffmerge vous permet de fusionner les changements côte à côte et choisir dont le contenu que vous souhaitez conserver pour chaque différence entre les fichiers. Exécutez la commande avec quatre paramètres de fichiers suivis par le drapeau / m de l'invite de commande de développement Visual Studio pour faire apparaître l'outil de fusion directement contre tous les fichiers de remorquage.
La syntaxe de base pour vsdiffmerge.exe est:
Fichier1 et Fichier2 sont le chemin complet vers les fichiers que vous souhaitez fusionner. Le fichier de base est le chemin complet vers le fichier les deux fichiers sont basés hors de, et le fichier résultat est le chemin complet où vous voulez écrire les résultats fusionnés.