Comment utiliser iMessage - nouvelles fonctions s, des effets et des autocollants - The Verge
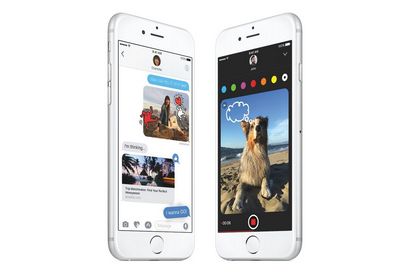
nouvelle mise à jour iOS 10 Apple ajoute un tas de nouvelles fonctionnalités amusantes à iMessage, y compris les effets, des applications et des autocollants que vous pouvez envoyer à vos amis. Malheureusement, il est pas immédiatement évident de voir comment cela fonctionne réellement. Confus comment ajouter des autocollants? Vous voulez envoyer des messages avec des confettis? Continuer à lire!
iMessage Apps
Le plus grand changement iMessage est l'ajout d'applications, qui tombent dans environ deux seaux. Il y a des intégrations d'applications plus traditionnelles, comme Fandango ou Venmo. Ceux-ci permettent d'accéder aux fonctionnalités d'applications dans les messages, qui vous évite de passer de messages à une autre application. En second lieu, il y a les choses amusantes, comme les applications d'autocollant.
[Note importante: Messages est le nom de l'application sur Mac et iOS. iMessage est le service de messagerie d'Apple, accessible via l'application Messages. Oui, les noms sont un peu confus.]
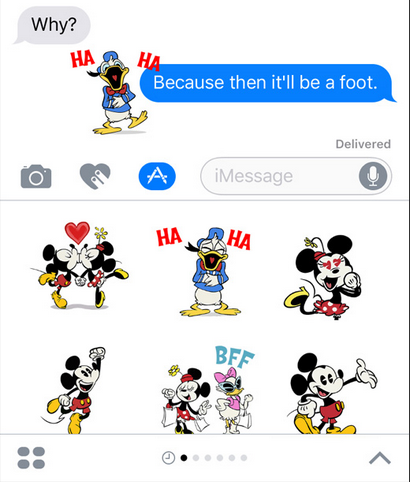
Les deux types d'applications vivent dans la même partie de l'application Messages, accessible en ouvrant des messages et appuyez sur l'icône de l'App Store à la gauche de la zone de texte inférieure. Cela permet d'afficher une série de volets de défilement, contenant chacun les différentes applications que vous avez installées. Mais si vous avez installé aucune application de iMessage?
Comment faire pour installer des applications iMessage
L'App Store iMessage est niché dans l'application Messages, mais vous pouvez le trouver ici.
- Hit l'icône App Store à côté de la zone de texte dans les messages
- Appuyez sur l'icône à quatre points dans le coin inférieur gauche
- Hit l'icône "+ Store"
A applications iMessage beaucoup sont autonomes et n'existent que dans iMessage. Donc, ne présumez pas que tout est prêt à aller. Vous aurez envie de prendre un certain temps do découvrir ce qui est disponible dans ce magasin spécial. En tant que conseil utile, défilement vers le bas dans le magasin d'application iMessage vous emmènera aux meilleures applications gratuites et payantes, ce qui est un bon endroit pour commencer.
D'accord, vous avez acheté et gaspillés des autocollants (ou tout simplement téléchargé quelques uns gratuits) et maintenant vous voulez les utiliser. Tout d'abord, revenir à la page de sélection de l'application et faites glisser votre doigt sur votre application autocollant choisi. Ensuite, vous avez deux choix. La première consiste à appuyez simplement sur l'autocollant qui le placera dans la zone de texte et de composition vous permet d'envoyer comme une image. Mais le vrai plaisir se produit lorsque vous utilisez la deuxième option: appuyez sur votre doigt sur un autocollant, faites-le glisser hors de la boîte et placez-le sur une entrée plus tôt dans l'histoire de votre message. Cette option vous permet d'annoter les textes, photos ou autres autocollants qui ont été envoyés dans le passé avec votre autocollant de choix.
Bien que chaque type de personne autocollant vit dans sa propre application - qui peut être irritant - Apple recueille vos autocollants les plus récents, à travers toutes les applications autocollant, dans sa propre section récente de votre application iMessage fenêtre de sélection.
Tout le reste
Une autre nouveauté est la possibilité d'envoyer des messages avec des effets, comme ayant le inflate de message, apparaît dans une pluie de ballons, ou être caché par l'encre invisible. Pour accéder à des effets, saisissez votre message ou insérez une image dans la zone de texte, puis 3D Touch (ou appuyez et maintenez sur les anciens modèles) sur le bouton d'envoi au lieu de taper juste comme d'habitude. Cela ouvrira la bibliothèque de divers effets. En tant que tête jusqu'à mes amis et la famille, attendez-vous beaucoup de lasers dans vos textes.
iOS 10 permet également d'envoyer des messages « écrits à la main » que vous pouvez dessiner avec un doigt sur votre écran tactile. Il est l'un des plus caractéristiques cachées, qui vous oblige à transformer votre téléphone horizontal (avec verrouillage de la rotation off) dans l'application iMessage, à quel point l'interface d'écriture apparaît. Pour ceux qui ont une mauvaise écriture, Apple a inclus quelques messages pour premade vous envoyer.
Dans ce qui devrait être une interface recherche familière pour les utilisateurs d'Apple Watch, Apple a également apporté son message tactile numérique vers iMessage, où vous pouvez envoyer des robinets, des dessins gribouillis rapides, et les cœurs en tapant sur l'icône de coeur à côté de la zone de texte dans l'application Messages . L'itération iMessage prend un peu plus loin, vous permettant d'importer une photo de dessiner dans un très Snapchat-esque la mode (surtout que les messages numériques tactiles de suppression automatique sauf indication gardé).
Frapper le bouton emoji de votre clavier une fois que vous avez tapé dans un tas de texte met en évidence maintenant des mots dans votre message avec des équivalents emoji, vous permettant de remplacer facilement les mots avec emoji en tapant simplement sur eux. Cela vous permettra d'économiser de la navigation à travers le catalogue emoji.
Correction. Cet article a d'abord déclaré que les applications iMessage ne pouvaient être trouvées dans l'App Store dans l'application Messages. Ils peuvent également être trouvés dans l'iOS régulière application App Store.