Cool Solutions Création biseaux dans GIMP
Une des belles choses sur Linux est le soutien qu'il a pour le multimédia. A savoir, il a une application de manipulation d'images bien arrondie appelée GIMP. Il est très populaire et beaucoup de gens aiment l'utiliser. Je l'ai vu une petite poignée de tutoriels sur la façon d'utiliser cet outil lisse. Cependant, il me semble que pour qu'il pourrait y avoir plus de bons articles écrits sur la façon d'effectuer des opérations de manipulation d'images utiles en utilisant cette application. Il est dans cet esprit que je l'ai écrit cet article. Dans ce document, je veux plonger un peu dans la façon de faire des bords biseautés pour les boutons dans le GIMP.
Par souci de simplicité, nous allons mettre un bord biseauté autour d'une forme elliptique. La même théorie s'appliquera à d'autres formes, aussi bien.
Installez-le et lancez-le
Tout d'abord, assurez-vous que vous avez installé GIMP. La plupart du temps, il devrait déjà être sur votre système, mais assurons-nous. Ouvrez YaST, allez dans la gestion des logiciels et la recherche du paquet appelé gimp. Quand il arrive dans le volet droit, assurez-vous que la case à cocher à côté est cochée. Ensuite, cliquez sur ACCEPTER:
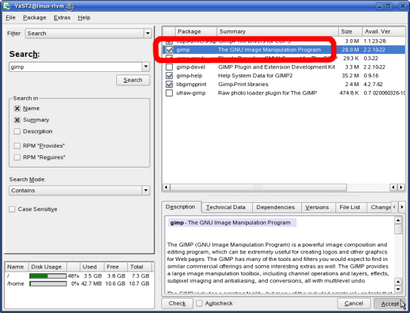
, Nous courrons Ensuite, il.
Pour les utilisateurs de KDE, suivez ce chemin:
K Menu => Graphics => Retouche d'image (GIMP)
Pour ceux sur le bureau Gnome, suivez ce chemin:
Applications => Graphics => Édition d'image => GIMP
Si cela est la première fois que vous exécutez le GIMP, vous verrez l'assistant d'installation de l'utilisateur GIMP. Vous êtes généralement sûr à cliquer cet assistant sans changer quoi que ce soit. Lorsque vous avez fait cela, vous verrez apparaître le GIMP. Il va probablement vous montrer une astuce de la fenêtre Jour, que vous pouvez fermer. Vous devriez maintenant voir deux fenêtres qui donnent quelque chose comme ceci:
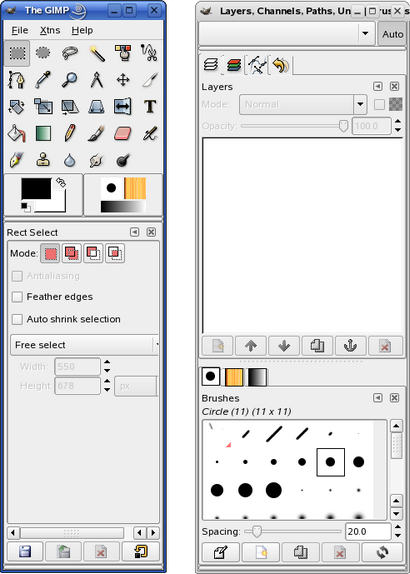
Faire une image pour travailler avec
Tout d'abord, nous aurons besoin d'une image pour effectuer nos opérations sur. Nous allons juste faire une forme ronde à cet effet. Dans le menu en haut de la fenêtre de gauche, sélectionnez Fichier, puis NOUVEAU:
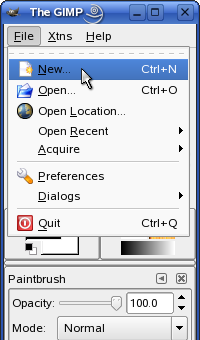
Une fenêtre apparaît appelée « Créer une nouvelle image. » Dans cette fenêtre, il y a une liste déroulante TEMPLATE. De cette liste déroulante, sélectionnez « 640x480 ». Développez la section Options avancées. Dans la FILL ETUI déroulante, sélectionnez TRANSPARENCE. Lorsque vous avez terminé, cliquez sur OK:
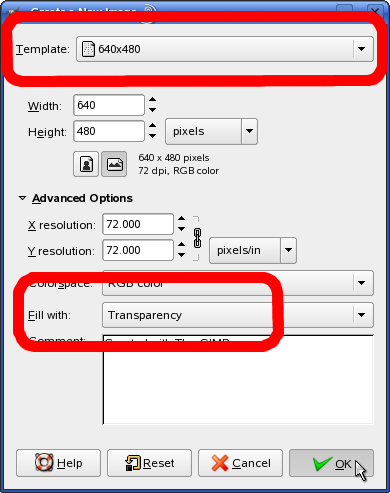
À ce stade, nous avons une fenêtre vide avec le motif à damier en arrière-plan, en regardant quelque chose comme ceci:
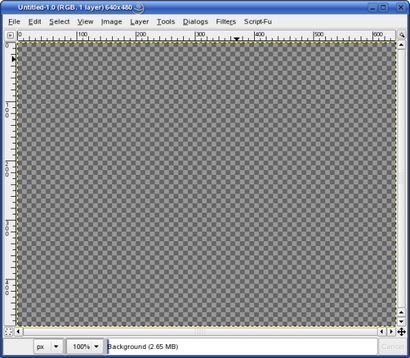
Ceci est la toile que nous allons travailler avec notre image. Ensuite, nous devons faire une forme circulaire pour travailler avec.
Sélectionnez l'outil de sélection Région Elliptique. Il a une icône qui ressemble à ceci:
Ensuite, sortez sur votre toile. Cliquez et maintenez, puis faites glisser (vers le bas et vers la droite). Ensuite, relâchez le bouton de la souris. Vous verrez que vous avez dessiné une sélection circulaire. Qu'est-ce que vous êtes vraiment en train de faire est dire GIMP quelle partie de l'image que vous voulez travailler avec. Vous devriez voir quelque chose de très semblable à ceci:
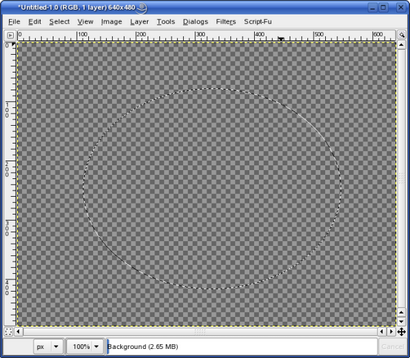
Maintenant, nous avons juste à remplir ce bébé avec un peu de couleur. Allez vers la fenêtre principale GIMP. Vous verrez une swatch couleur de premier plan / arrière-plan:
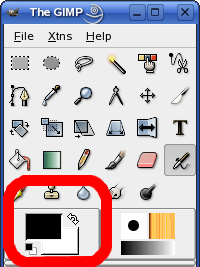
Nous sommes à la recherche de la couleur de premier plan. Il est celui sur la partie supérieure gauche. Dans mon cas, il est la couleur noire. Double-cliquez dessus, et une autre fenêtre viendra où vous pouvez choisir la couleur que vous souhaitez utiliser pour votre premier plan. Choisissez votre couleur préférée puis cliquez sur OK:
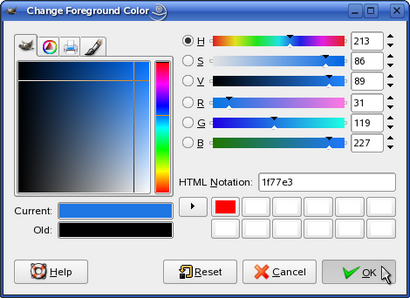
Pour remplir notre ellipse avec notre nouvelle couleur, nous aurons besoin de cliquer sur le seau de peinture:
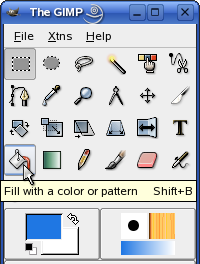
Ensuite, il suffit de cliquer à l'intérieur de notre ellipse, et il remplit avec notre nouvelle couleur:
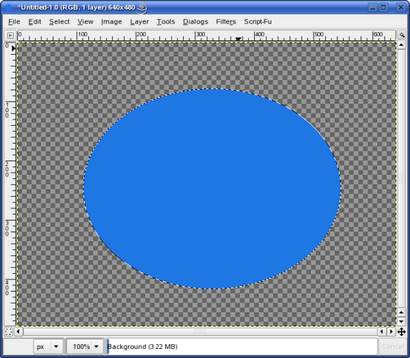
Étant donné que nous ne avons pas besoin notre sélection elliptique plus, nous pouvons appuyer sur CTRL + MAJ + A pour se débarrasser de lui.
Préparation des couches
Pour notre prochaine étape, nous voulons faire une copie de la forme elliptique. Nous allons utiliser cette copie pour aider à définir la façon dont nous voulons que le biseau à regarder. Pour ce faire, allez à la fenêtre GIMP qui devrait être sur le côté droit. Assurez-vous que l'onglet couches est sélectionné. Il a une icône dans ce qui ressemble à ceci:
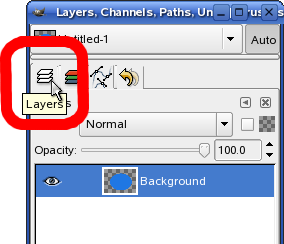
Dans cet onglet, au milieu de la fenêtre, il y a plusieurs boutons. Cliquez sur le bouton LAYER DUPLICATE, qui ressemble à ceci:
Vous devriez voir une autre couche apparaît au-dessus de ce bouton:
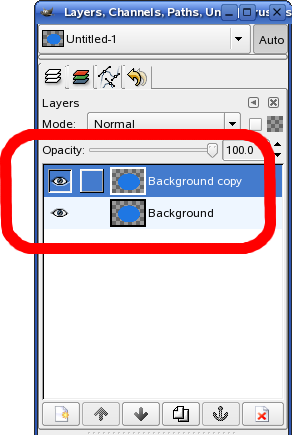
Nous devons renommer ces couches afin que nous puissions les garder droites. Faites un clic droit sur celui du bas (le mien est appelé « Contexte »). Un menu apparaîtra. Sélectionnez « Modifier les attributs de la couche » dans ce menu:
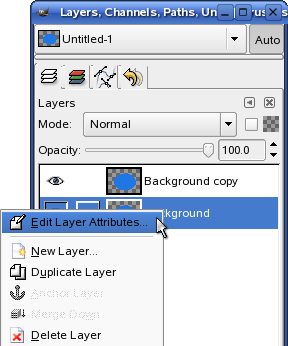
Une petite fenêtre apparaît, où l'on peut changer le nom de la couche. Nommez ce calque « Forme Elliptique ». Cliquez ensuite sur OK:
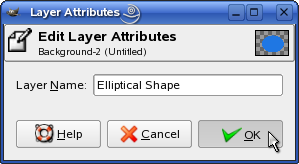
Ensuite, renommer la couche supérieure à « White Blur ». Nous verrons la raison de ce nom dans un instant.
Vous devriez maintenant voir quelque chose de très semblable à ceci:
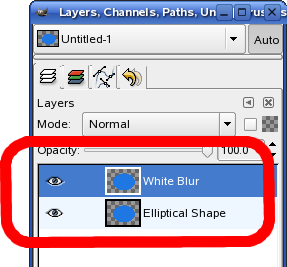
Pour la partie suivante, assurez-vous que la couche « White Blur » sélectionné. Ensuite, nous allons cocher la case « Garder la transparence »:
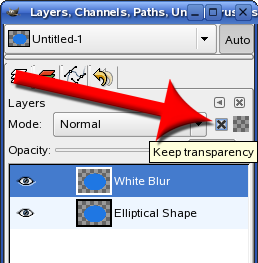
Ensuite, allez à la fenêtre principale GIMP. Trouvez les nuanciers de premier plan / arrière-plan à nouveau. Juste au bas à gauche, il y a un petit bouton, que je suis en planant au-dessus avec le curseur de la souris ici:
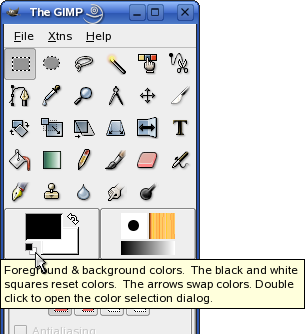
Cliquez sur cette icône pour réinitialiser la couleur de premier plan au noir et la couleur d'arrière-plan blanc.
Ensuite, nous devons remplir la couche « White Blur » avec le blanc. Pour ce faire, allez à la fenêtre de toile d'image qui a la forme elliptique en elle. Cliquez sur le menu Edition, puis sélectionnez « Remplir avec la couleur BG ». You will see your shape turn white:
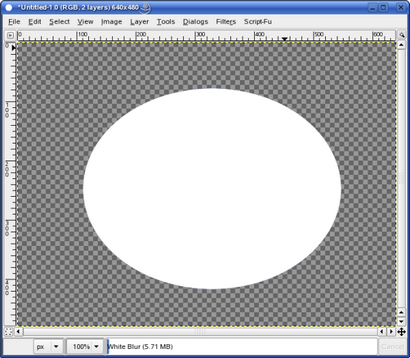
Ne vous inquiétez pas, une couleur est toujours là, il est juste en dessous du blanc.
Ensuite, nous allons décocher la case « Garder la transparence »:
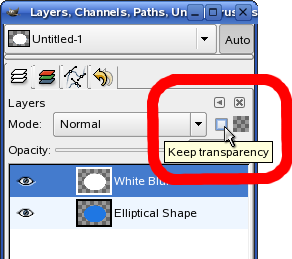
Avec la forme en double et de couleur blanche, nous avons maintenant besoin de brouiller les bords.
Pour ce faire, nous allons travailler dans la fenêtre de toile d'image. Aller jusqu'au menu Filtres, sélectionnez Flou, puis Flou Gaussien. Une fenêtre apparaîtra vous demandant comment vous voulez que le flou fait. Mettez 15 dans la case « horizontale » et 15 dans la case « verticale ». Lorsque vous avez terminé, cliquez sur OK:
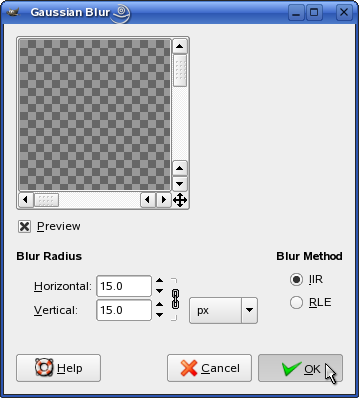
Votre forme blanche aura maintenant un halo cool autour:
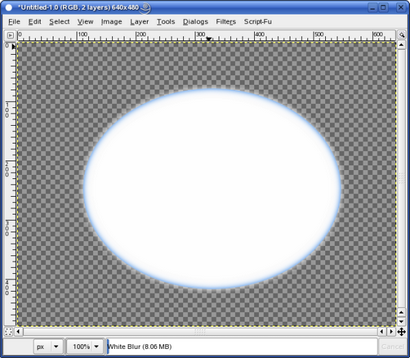
Maintenant, nous savons pourquoi nous avons appelé cette couche « White Blur ». Il est blanc et il est floue.
Ensuite, il faut couper les bords de la couche « White Blur ». Pour ce faire, nous commencerons par un clic droit sur la couche « Forme Elliptique ». Un menu apparaît, à partir de laquelle nous allons sélectionner « Alpha à la sélection ». Cette option est très proche du bas du menu:
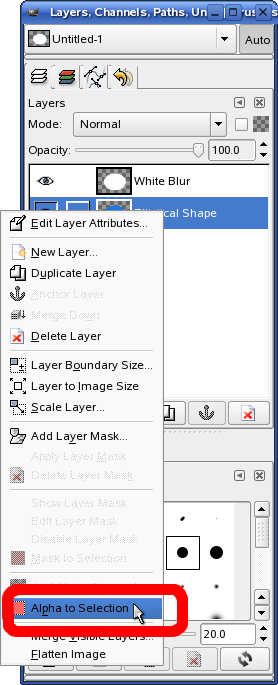
Ensuite, nous allons vers la fenêtre de toile d'image. Ouvrez le menu SELECT, puis cliquez sur INVERSE.
Maintenant, retournez à la fenêtre montrant les couches. Sélectionnez la couche « White Blur »:
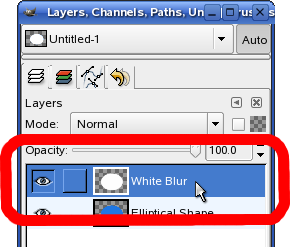
Une dernière fois, revenir à la fenêtre de toile d'image. Cliquez sur le menu Edition, puis sélectionnez EFFACER. Votre couche « White Blur » se coupé autour du bord:
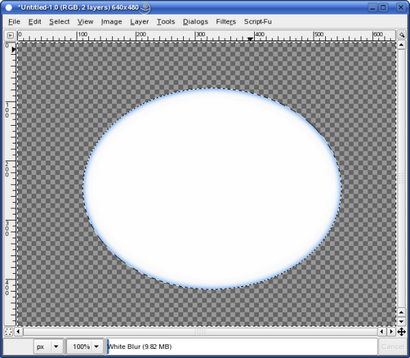
On n'a pas besoin de la sélection plus, alors appuyez sur CTRL + MAJ + A pour tout désélectionner.
Création du biseau
Sommes-nous déjà là? Presque. La dernière étape sera de créer le biseau en utilisant nos couches soigneusement préparées.
Tout d'abord, plus dans la fenêtre GIMP droite, nous devons sélectionner la couche appelée « forme elliptique ». Il devrait être la couche inférieure:
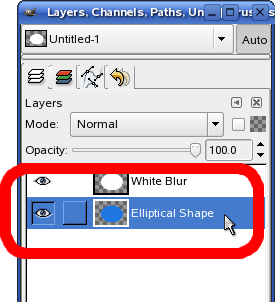
Retour à la fenêtre de toile d'image. Ouvrez le menu Filtres, sélectionnez MAP, puis cliquez sur MAP BUMP. Cela ouvrira une autre fenêtre invitant à vos préférences. La première chose que vous devez faire est d'aller à la boîte déroulante MAP BUMP et sélectionnez le calque « White Blur » dans la liste. Ensuite, définissez toutes les autres options que vous voyez dans cette capture d'écran, cliquez sur OK lorsque vous avez terminé:
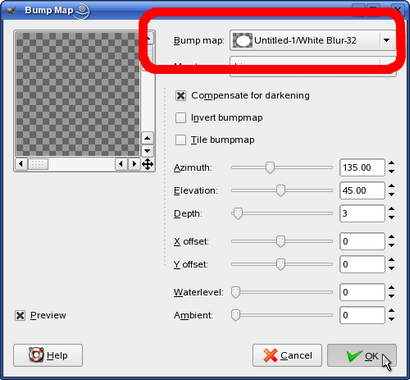
Vous verrez la barre de progression aller au bas de la fenêtre de votre toile d'image. Quand il est terminé, il sera probablement tout à fait comme avant. Pour révéler les effets de ce que nous venons de faire, nous aurons besoin pour enlever la couche « White Blur ».
Sélectionnez la couche « White Blur » dans la liste. Cliquez ensuite sur le bouton « Supprimer le calque »:
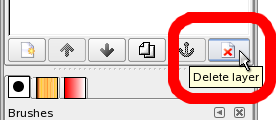
Vous verrez la couche disparaître de la liste « White Blur » ci-dessus, et aussi de la fenêtre de votre toile d'image, révélant l'image biseautés:
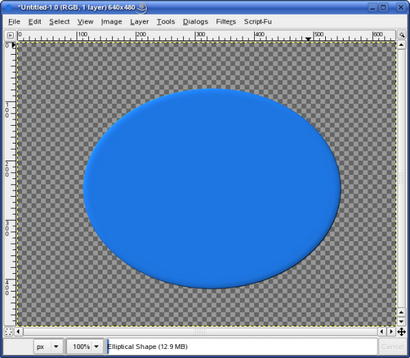
Enfin, nous avons le succès. Lorsqu'il est combiné avec d'autres effets, bords biseautés peuvent ajouter un peu à la qualité de vos images. Par exemple, voici un bouton biseautés:
Conclusion
Cela semble beaucoup d'étapes. Une fois que vous vous habituez à créer biseaux dans GIMP, il devient très facile. Il crée un bel effet pour les graphiques, et vaut la peine. Prenez quelques instants pour apprendre cette compétence cool. Vous serez heureux que vous avez fait.
Aimez ce que vous voyez?
Abonnez-vous à notre newsletter hebdomadaire.
Vous voulez contribuer?
ça pourrait te rapporter un nano! Apprendre encore plus.