Créer un effet de l'exposition Double Trendy dans Photoshop - PSD Stack
Dans ce tutoriel Photoshop Je vais vous montrer comment créer un double effet d'exposition dans Photoshop. Le double effet de l'exposition peut être réalisée par combinaison de plusieurs images de stock, l'expérimentation de modes de mélange et en utilisant des couches d'ajustement. On y apprend aussi comment faire la transition entre plusieurs images et en les mélangeant bien en utilisant le masque de calque. Suivez le tutoriel et pour en savoir plus à ce sujet.
Ressources Tutoriel
Ouvrez la photo
Créer un nouveau document dans Photoshop avec les paramètres suivants:
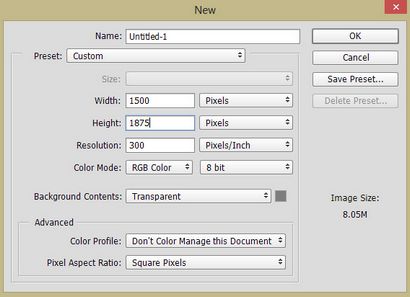
Placez le vieil homme au document principal et le placer comme indiqué ci-dessous. J'utilise cette vieille image homme pour ce tutoriel, mais se sentir libre de choisir votre propre. Vous pouvez également utiliser l'image comme une silhouette ou presque noir, de sorte que le mode de fusion vous donne l'effet.
Assurez-vous également que l'image de celui que vous utilisez, il devrait avoir un fond solide qui signifie pas de détails sur l'arrière-plan.
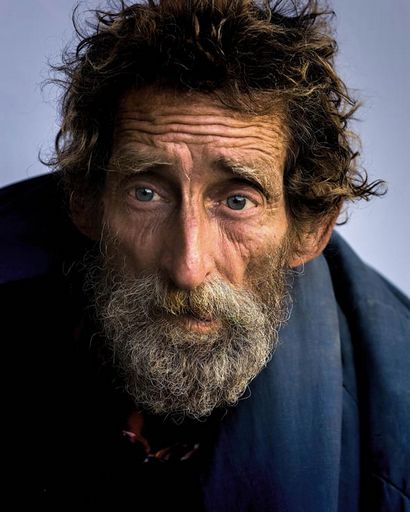
Le but est ici pour blanchir l'arrière-plan pour la ville, que nous allons ajouter plus tard, sera visible dans les parties d'un vieil homme. Vous pouvez ajouter une couche de réglage en cliquant sur la troisième icône en bas du panneau de couche.
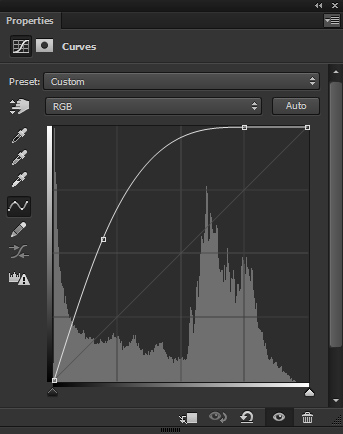
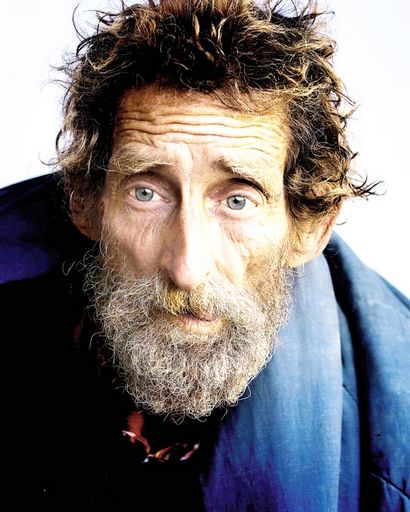
Étant donné que nous avons appliqué l'effet à l'image entière et évidemment, cela affectera les nombreuses autres parties que nous ne voulons pas. La meilleure solution de ceci est de masquer l'effet sur l'image où nous ne voulons pas. Rappelez-vous de quitter l'effet Brighten sur les cheveux que nous avons besoin des lumières ici afin de créer l'effet de la lumière.
Sur le masque de calque de courbes. masquer l'effet sur les parties sélectionnées. Parce que nous avons appliqué les courbes de l'arrière-plan pas pour le vieil homme. Utiliser une brosse ronde noir de base souple pour le masquage.
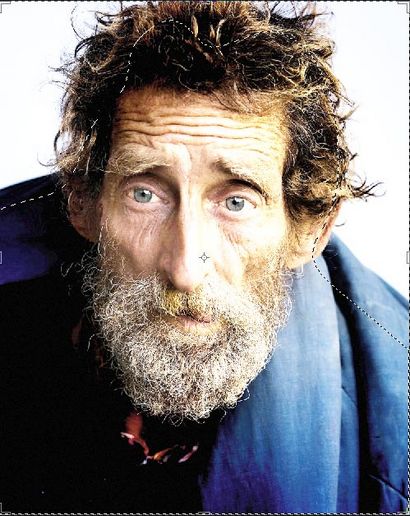
Ici, nous avons le fond blanc:
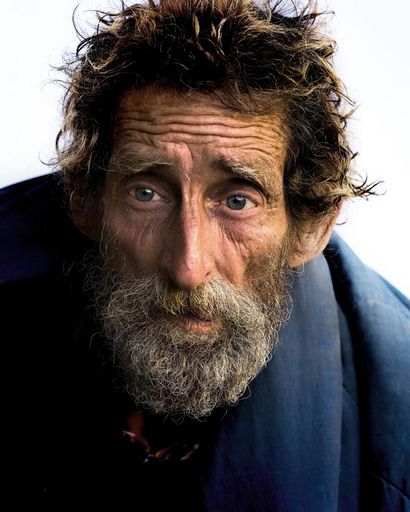
Créer l'effet de l'exposition Double
Dans cette étape, nous allons créer l'effet de double exposition en ajoutant l'image de la ville, puis le mélanger correctement à l'aide des modes de fusion. En outre, cette étape peut être expérimentale aussi bien pour vous que vous pouvez essayer d'ajouter des photos différentes ici pour voir quelle photo vous donne les meilleurs résultats. Alors, ne hésitez pas à choisir les images que vous aimez et cela peut être une ville, ruisseau, forêt et toute image.
Placez l'image de la ville au document principal. Utilisez l'outil Transform (CTRL + T) pour l'agrandir et l'adapter parfaitement dans le document principal comme illustré ci-dessous.
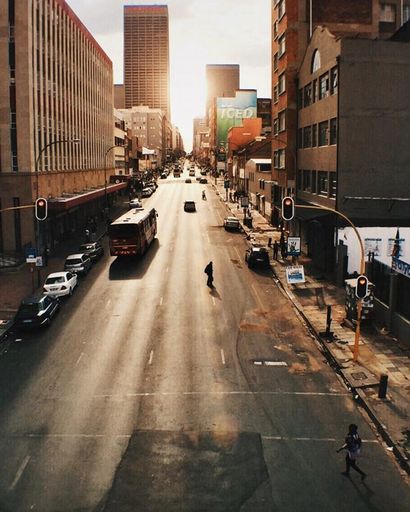
Changer le mode de fusion de la couche de la ville à l'écran et nous avons notre double effet de l'exposition.
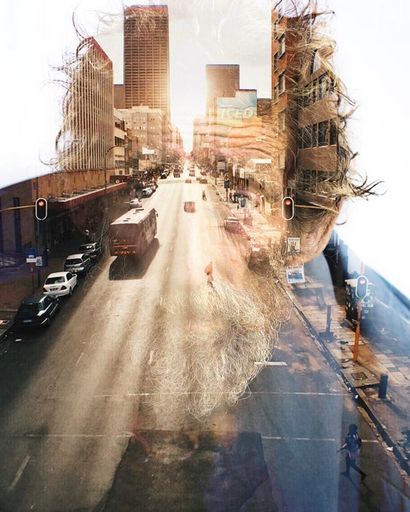
Cette étape est d'améliorer l'effet que nous avons créé jusqu'à présent. Nous allons rendre l'image plus surréaliste en révélant la barbe du vieil homme.
Ajouter un masque de calque à l'image de la ville. Activer l'outil Pinceau (B). Réglez l'opacité et le débit de 30%. Maintenant masquer les parties mises en évidence de l'image de la ville comme indiqué ci-dessous pour révéler la vieille barbe de l'homme et certaines parties du visage. Cela va créer un effet surréaliste comme sa barbe suspendue au-dessus de la route. Si vous le souhaitez, vous pouvez aussi aller pour révéler d'autres parties aussi bien.
Essayez de réaliser une transition en douceur entre le vieil homme et l'image de la ville. Ne vous précipitez pas et de le faire avec patience.
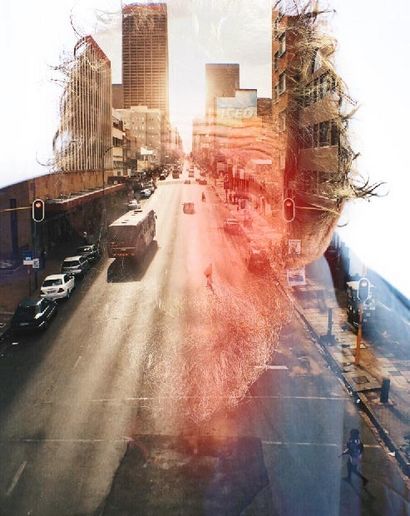
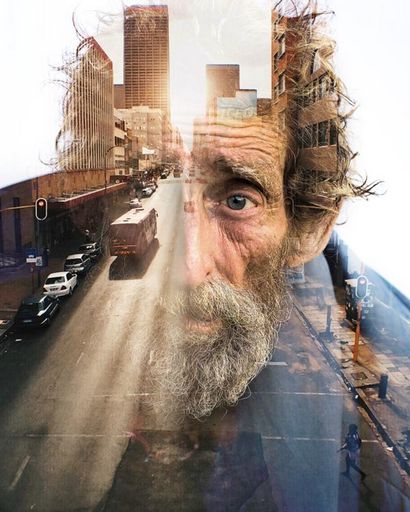
Ajouter les Oiseaux
Créez un nouveau calque et nommez-le « oiseaux. Chargez les pinceaux d'oiseaux et de la peinture des oiseaux comme indiqué ci-dessous. Ne hésitez pas à les peindre partout où vous voulez.
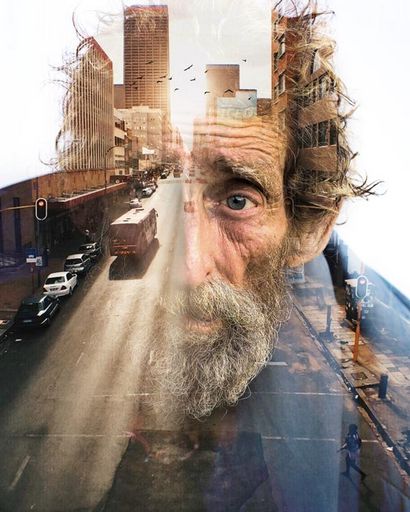
Réduire l'opacité de la couche d'oiseaux à 60% et les fondre dans les lumières de la ville. Cela nous aidera également à mélanger les oiseaux avec des lumières que nous allons créer dans l'étape suivante.
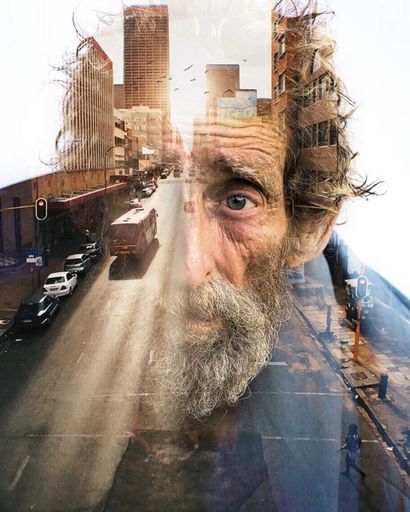
Créer l'effet lumière
Créez un nouveau calque et nommez-le « lumière ». Réglez la couleur de premier plan # 5a4119. Maintenant, à l'aide d'une brosse ronde douce, la peinture des lumières comme indiqué ci-dessous. N'utiliser un plus grand pinceau pour peindre la lumière.
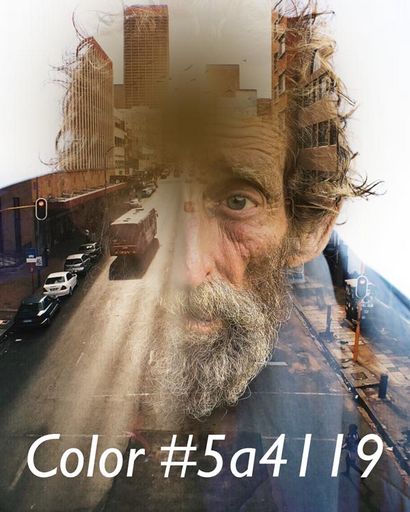
Régler le mode de fusion de la couche à la lumière Densité linéaire et de réduire l'opacité à 69%.
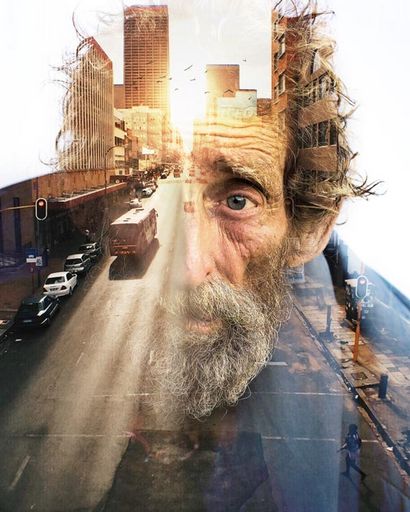
derniers ajustements
Faire une couche de réglage Balance des couleurs et faire un peu d'ajustement des couleurs. Ne modifiez la valeur de demi-tons.
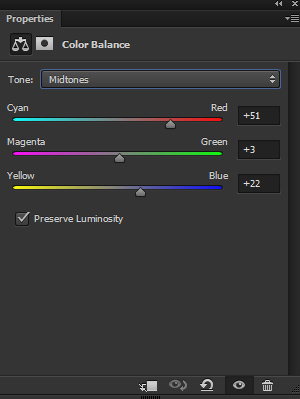
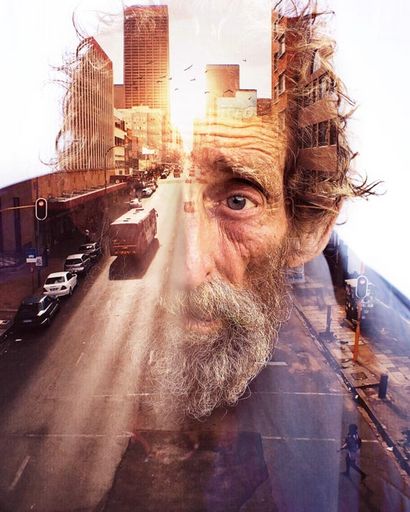
Ajouter une couche de réglage de la couleur sélective et d'améliorer les tons de couleurs rouges.
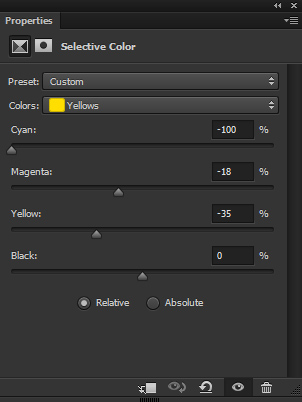
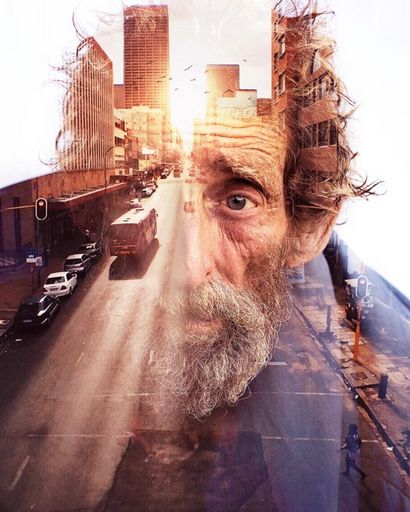
Enfin, utilisez la couche de réglage de la couleur de recherche et choisissez le fichier vert de tension.
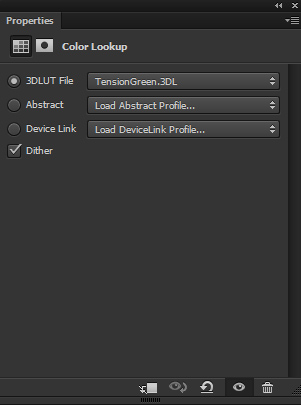
Réglez l'opacité de la couleur de recherche à 70%.
Voici les résultats finaux:
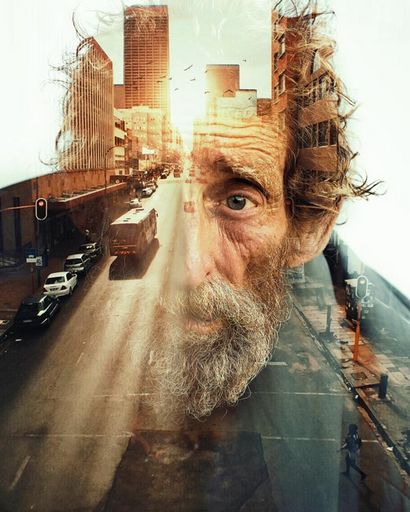
Conclusion
Merci pour suivre le tutoriel. Afin de créer un double effet d'exposition, essayez d'expérimenter avec des images, mélanger les utiliser les modes de fusion et les calques de réglage comme vous avez déjà vu dans les étapes mentionnées ci-dessus. Faites part, comme, tweet si vous aimez vraiment et ne hésitez pas à me faire savoir si besoin d'aide. Passez une bonne journée!