Quick-Tip Comment créer double exposition photos dans Photoshop - Photoshop Tutoriels
photographie double exposition est de plus en plus populaire et peut même être trouvé en tant que fonctionnalité intégrée dans certains appareils photo numériques. Créer votre propre effet dans Photoshop est un processus simple, mais il ne semble pas toujours grand. Dans ce tutoriel, vous apprendrez comment créer facilement vos propres photos double exposition et quelques grandes astuces pour obtenir des résultats parfaits à chaque fois.
Commencez par ouvrir la photo que vous allez utiliser comme arrière-plan dans Photoshop. Cela est généralement un paysage / paysage urbain. Placez la deuxième image en faisant glisser le fichier dans votre toile ou en allant dans Fichier> Place. L'outil de transformation sera automatiquement activée. Régler le mode de fusion de la couche d'écran, puis transformer et positionner l'image. Appuyez sur Entrée pour appliquer la transformation.
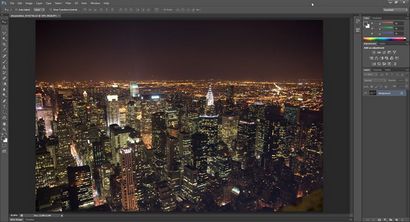

Image de ShutterStock
Si vous allez convertir l'image en B-W, ajouter un Noir - Blanc calque de réglage (Calque> Nouveau calque de réglage> Noir - Blanc) puis réglez les paramètres comme vous le souhaitez. Cela rendra les prochaines étapes plus facile en vous aidant à se concentrer sur les réglages de tonalité sans interférence des couleurs. Vous pouvez toujours supprimer cette couche et réajuster les paramètres B-W plus tard.
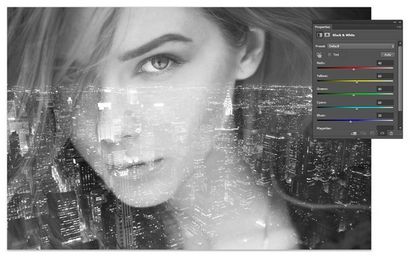
Nous avons une image à double exposition, mais les chances sont que vous aurez besoin de faire quelques ajustements. Nous voulons faire les filles sont plus brillantes et les autres zones plus foncées. Donc, pour ce faire, ajoutez une nouvelle couche de réglage Courbes (Layer> Nouveau calque de réglage> Courbes). Placez cette couche au-dessus de votre 2ème couche. Maintenez la touche Alt / touche Option puis cliquez entre la couche d'ajustement des courbes et la couche inférieure. Cela clipser l'ajustement des courbes de sorte qu'il ne touche que la première couche ci-dessous.
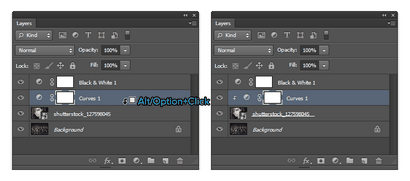
Avec la couche de réglage des courbes sélectionnées, allez dans le panneau Propriétés (Fenêtre> Propriétés), puis cliquez sur l'outil de réglage sur l'image. Avec cet outil, vous pouvez faire glisser partout dans votre photo pour éclaircir ou assombrir une zone. Pour notre photo, on a mis en place sur la peau pour la rendre plus visible et vers le bas sur les cheveux pour le rendre plus sombre.
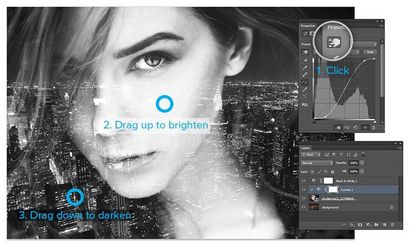
Voici l'avant et après cet ajustement.


Vous pouvez également faire la même chose avec la couche de fond. Ajouter une couche d'ajustement de courbes au-dessus de la couche de fond puis effectuez les réglages que vous avez besoin.
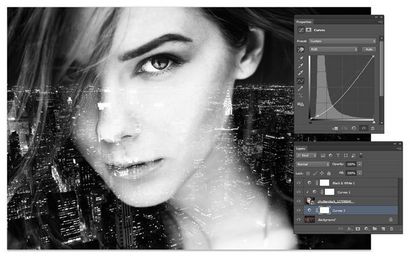
Une astuce que vous pouvez faire est d'assombrir les blancs dans la couche de fond. Cela rend les zones les plus claires de votre couche de fond plus sombre afin qu'elle ne rivalise pas avec votre couche de premier plan. Pour ce faire, il suffit de faire glisser les courbes en haut à droite pointent vers le bas. Voici l'avant et après les résultats. La différence est subtile, mais elle contribue à faire ressortir votre premier plan plus.


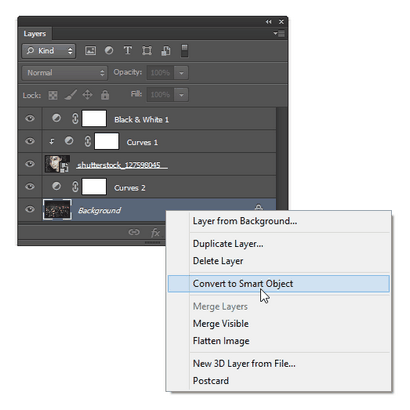
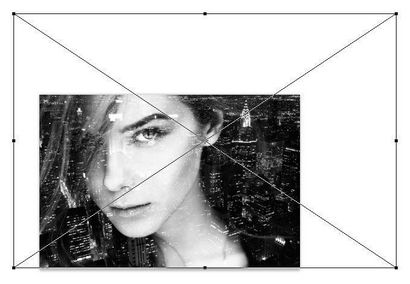
Avaient fini! Effectuer tous les réglages dont vous avez besoin au noir - calque de réglage blanc. Vous pouvez également supprimer et essayer d'exécuter certaines actions Photoshop pour créer un effet film ou rétro / vintage. Voici quelques actions qui fonctionnent bien avec double exposition:

Résultats finaux
Voici les résultats finaux créant en utilisant une variété de méthodes.
[Gigabox-galerie ids = colonnes » 7851,7850,7849,7848,7847,7845,7846,7844,7843" = » 3"]