Créer un plan pour structurer les notes
La fonction de contour dans OneNote rend le travail rapide de l'organisation des documents longs ou complexes, des plans et des présentations. Il peut organiser jusqu'à cinq niveaux d'information, et il commence à affecter une structure hiérarchique à vos notes dès que vous mettez en retrait un paragraphe sous une autre.
Vous pouvez promouvoir ou rétrograder dans la hiérarchie des éléments de contour en changeant leur empreinte. Vous pouvez également organiser des informations dans les titres et sous-titres, appliquer des listes numérotées et à puces, et qui contrôle les niveaux d'information sont affichés.
Grandes lignes sont une excellente façon d'organiser l'information et créer une structure hiérarchique à vos notes. Vous pouvez réduire et développer jusqu'à cinq niveaux de contenu dans un plan afin que vous puissiez voir le tableau d'un coup d'oeil.
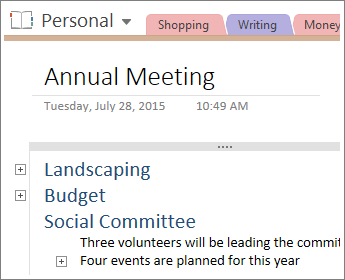
Créer un plan
Tapez une ligne ou un paragraphe de texte, puis appuyez sur Entrée.
Le premier paragraphe que vous tapez est formaté au niveau 1 du contour.
Pour le deuxième alinéa un alinéa (niveau 2) du premier, cliquez sur Augmenter position Indentation.
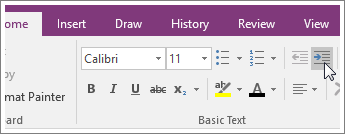
Sur la ligne dentelée, tapez le deuxième paragraphe, puis appuyez sur Entrée.
Dans les grandes lignes, en ajoutant des balles et la numérotation vous donnera une structure plus détaillée.
Réduire un aperçu
L'un des avantages de la structuration des notes dans un format de contour est que vous pouvez masquer les sous-niveaux.
Déplacez le pointeur de la souris sur un paragraphe Niveau 1, puis double-cliquez sur la petite icône de pince.
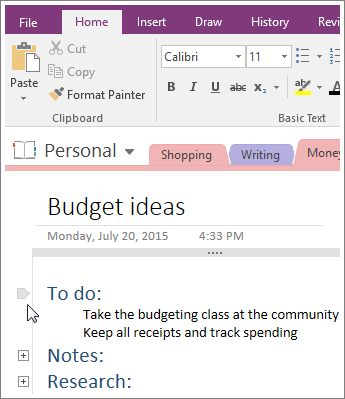
Vous pouvez étendre un aperçu de la même façon. Double-cliquez sur la petite icône de la pince à nouveau.
Pour tout paragraphe avec sous-titres, vous pouvez choisir le nombre de niveaux que vous souhaitez afficher. Un simple clic droit sur l'icône de la pince, cliquez sur Sélectionner. et choisissez un niveau.
Si vous placez habituellement le même genre d'information au même niveau dans vos notes décrites, vous pouvez sélectionner tout le texte à ce niveau. Faites un clic droit sur l'icône de la pince, cliquez sur Sélectionner. puis cliquez sur Sélectionner tout au niveau 1. Sélectionner tout au niveau 2. ou quel que soit le niveau que vous voulez.
Qu'est-ce que tu veux faire?
Créer un plan
Tapez un paragraphe de texte, puis appuyez sur ENTRER.
Le premier paragraphe que vous tapez est automatiquement formaté au niveau 1 du contour.
Si la barre d'outils Décrivant est pas déjà affichée, pointez sur Barres d'outils dans le menu Affichage, puis cliquez sur Mode Plan.
Pour le deuxième alinéa un alinéa (niveau 2) de la première, appuyez sur TAB ou cliquez sur Augmenter le retrait dans la barre d'outils Mode Plan.
Tapez le deuxième paragraphe, puis appuyez sur ENTRER.
Remarque: Chaque nouveau paragraphe se poursuit au même niveau que le paragraphe précédent sauf si vous modifiez son retrait.
paragraphes de contour Format avec puces et la numérotation
Pour appliquer des puces ou des numéros à un paragraphe dans les grandes lignes, procédez comme suit:
Placez le curseur sur la ligne de texte que vous souhaitez appliquer le formatage puce ou de numérotation à.
Sur la barre d'outils Mise en forme, effectuez l'une des opérations suivantes:
Pour appliquer un style de puce, cliquez sur la flèche à côté de balles. puis cliquez sur le style que vous voulez.
Pour appliquer un style de numérotation, cliquez sur la flèche à côté de la numérotation. puis cliquez sur le style que vous voulez.
Le paragraphe suivant continuera le format de puce ou de numérotation, sauf si vous annulez. Pour annuler puce ou de numérotation mise en forme pour le nouveau paragraphe, cliquez sur Puces ou numéros dans la barre d'outils Mise en forme.
Développer ou réduire un aperçu
Vous pouvez utiliser les commandes développer et réduire la barre d'outils Décrivant pour afficher certains niveaux du contour.
Cliquez sur la poignée de paragraphe suivant à tout texte au niveau que vous souhaitez développer ou réduire.
Si la barre d'outils Décrivant est pas déjà affichée, pointez sur Barres d'outils dans le menu Affichage, puis cliquez sur Mode Plan.
Sur la barre d'outils Décrivant, effectuez l'une des opérations suivantes:
Pour développer les éléments de contour, cliquez sur Développer. puis cliquez sur un niveau pour montrer tous les paragraphes qui sont à ce niveau.
Pour réduire les éléments, cliquez sur Réduire. puis cliquez sur un niveau pour cacher tous les paragraphes qui sont à ce niveau.
Remarque: Chaque fois que vous réduisez un paragraphe dans un plan en cliquant sur la poignée, assurez-vous d'utiliser le texte Type ou outil Sélection d'objets au lieu de l'outil Plume.
Afficher le texte basé sur la hiérarchie des grandes lignes
Pour tout paragraphe avec sous-titres, vous pouvez choisir le nombre de niveaux de la hiérarchie que vous souhaitez afficher, jusqu'à cinq niveaux.
Cliquez-droit sur la poignée d'une position affaissée.
Dans le menu contextuel, pointez sur Masquer les niveaux ci-dessous. puis cliquez sur le niveau que vous voulez.
Sélectionner tout le texte au même niveau de la hiérarchie des grandes lignes
Si vous placez toujours le même genre d'information au même niveau dans vos notes décrites - par exemple, si vous la liste des projets au niveau 1 rubriques et des tâches au niveau 2 rubriques - sélectionner toutes les notes sur un niveau spécifique peut vous aider à travailler plus rapidement.
Cliquez-droit sur la poignée d'une ligne de texte au niveau que vous souhaitez afficher.
Dans le menu contextuel, cliquez sur Sélectionner tout au niveau même.