Créer un Sci-Fi Robot métallique dans Photoshop
contenu de qualité
Fichiers Projet N / APartager = ♥
Dans cette leçon, vous apprendrez à créer une scène futuriste de science-fiction dans Adobe Photoshop. Nous utiliserons des techniques sympas pour créer des environnements abstraits qui ajoutent une grande profondeur 3D. Nous allons également transformer une photo en une grande recherche robot métallique, de sorte que vous devriez vraiment jeter un coup d'oeil - au sérieux!
Dans ce tutoriel, nous allons utiliser le masque de zèbre incroyable Zentai P14 stock photo by mandylio.
Alors, accédez à la photo de la réserve liée ci-dessus. Appuyez sur Télécharger pour obtenir en haute résolution. Ouvrez la photo sur une couche séparée dans Photoshop, le nom de l'original de la couche.
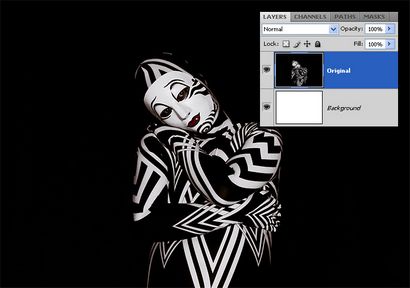
Ce n'est pas si important que cela, mais si vous allez pour un look parfait avec un peu de travail ce qui devrait vraiment payer à la fin.
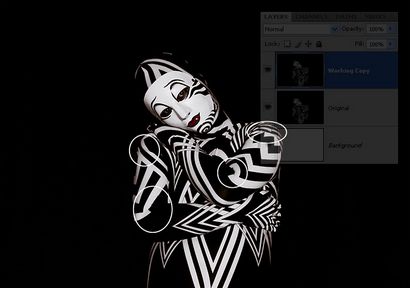
Assurez-vous que l'arrière-plan est totalement rempli de noir (toujours sur la couche copie de travail). Utilisez remplissages, des brosses et des sélections pour remplir les Noirs.
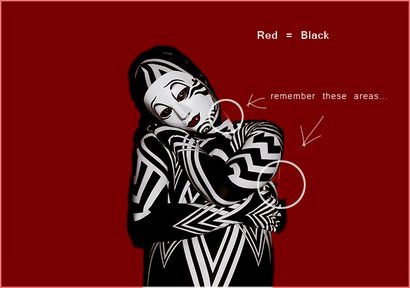
Maintenant, nous allons faire un modèle / brosse de ce fait, si le bouton droit sur la couche de travail et sélectionnez Copier Dupliquer le calque. Dupliquer un nouveau document.
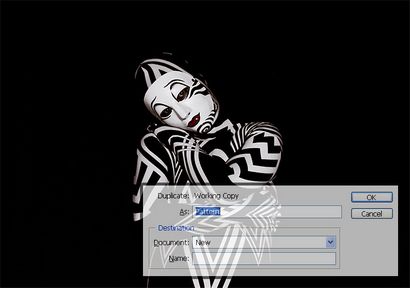
Utilisez l'outil Lasso pour faire glisser une sélection autour de la tête de notre caractère. Remplir la sélection avec du noir.

Utilisez l'outil de recadrage pour recadrer l'image afin qu'elle ne montre que les formes blanches.
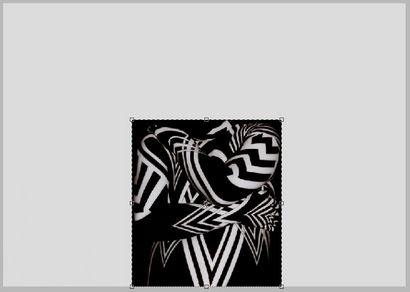
Note: J'utilise une couleur de bouclier blanc lors de l'utilisation de l'outil de récolte ici, la couleur par défaut est noir (je l'ai changé à des fins de visualisation).
Convertir l'image Niveaux de gris (Image> Mode> Niveaux de gris) - supprimer toute information couleur si demandé.
Comme nous allons le convertir cette image à un modèle - brosse, il est une bonne idée de nettoyer les bords de sorte qu'il ne regardera pas carré. Prenez un pinceau noir et commencer à remplir si nécessaire.

Affiner l'image d'un bit (Filtre> Renforcement> Netteté), puis le convertir en un motif (Edition> Définir Pattern). Nommez quelque chose que vous vous rappellerez plus tard dans ce tutoriel.
Pendant que vous y êtes, vous voudrez peut-être définir un préréglage de la brosse et (Edition> Définir une forme prédéfinie) - la brosse ne sera pas utilisé dans ce tutoriel, cependant.
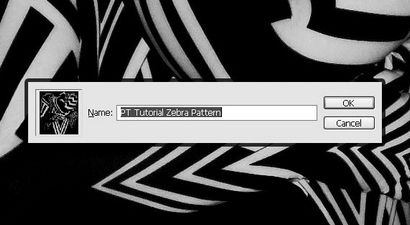
Retour au document précédent. Ajouter un nouveau Noir - calque de réglage blanc, puis créer une nouvelle couche Eye remplissages.
Remplir les yeux du personnage avec le noir. La raison pour laquelle nous avons mis sur une couche séparée est que nous voulons être en mesure de passer des « yeux » ou « pas d'yeux » pour voir ce qui ressemble le plus tard.
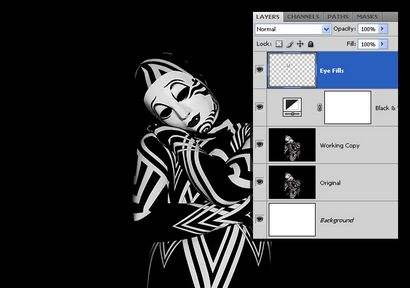
Aller à la fenêtre Canaux (Fenêtre> Canaux), activer le canal rouge et charger le canal comme une sélection.

Avec la sélection chargée toujours actif, ajoutez une couche de remplissage solide (Calque> Nouveau calque de remplissage> Couleur unie) - sélectionnez le blanc comme couleur de remplissage. Nommez le calque des lignes de caractères.

Maintenant, avant de commencer à travailler sur le fond, il est pratique d'étendre la taille de la toile un peu afin que nous ayons plus d'espace pour travailler. Aller à l'image> Canvas Taille.
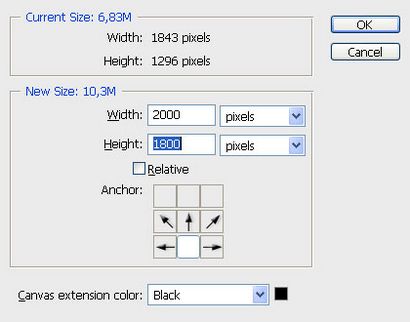
Créer une nouvelle couche très mince. puis groupe (Ctrl / Cmd + G) - nommer le groupe Lines.
Sélectionnez l'outil Tampon de motif. Dans les options de cet outil, définissez le motif sur le modèle que nous avons créé plus tôt. Réglez le mode de fusion Éclaircir et activer le paramètre Impressionnistes. Utilisez une brosse douce 1px pour dessiner les premières lignes tenant la tête de notre caractère.
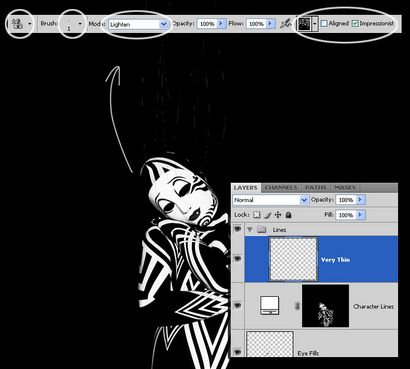
Créer une nouvelle couche mince. à l'intérieur du groupe Lines. Définissez la taille de la brosse à 3PX et continuer à ajouter quelques lignes, cette fois non seulement à la tête - mais aussi aux bras.

Créer un groupe nommé Résumé BG. puis continuer à ajouter des traits de différentes largeurs sur chaque couche - cette fois-ci dans des directions aléatoires (l'esprit la pose du personnage et essayer d'imiter sa direction).

Essayez de créer une profondeur par empilement de couches et en utilisant différentes tailles de la brosse.

Éteignez le réglage Impressionist pour l'outil Tampon de motif pour créer plus nettes et plus des formes abstraites pour l'arrière-plan.
Remarque: cet outil fonctionne de façon mystérieuse. Amusez-vous avec, utilisez différentes tailles et traits courts de différentes directions et des angles. Etant donné que le mode de fusion est réglé pour vous alléger ajouterez des formes tout le temps, retirez pas - alors ne pas avoir peur de jouer.

Abaissait l'opacité est un grand truc ici pour créer de la profondeur.

Créer plus de couches, utiliser la même technique pour créer des éléments plus abstraits. Échelle la couche appliquer un masque de calque et de supprimer les détails inutiles. Si vos formes perdent la qualité lorsque vous redimensionnez, vous pouvez utiliser l'outil Smudge pour les lisser vers le haut. Ajoutez un peu de bruit aux parties tachés de garder un réalisme sens.

Maintenant, pour rendre le mélange de caractère un peu mieux, nous allons cacher la couche copie de travail et modifier le masque des lignes de caractères couche.
Cliquer sur l'icône du masque de fusion pour la couche de lignes de caractères, puis choisir l'outil de gradient (G). Utilisation d'un gradient linéaire (de couleur noire à la sortie en fondu transparent), et faire glisser depuis le bord inférieur de l'image sur le menton du personnage.
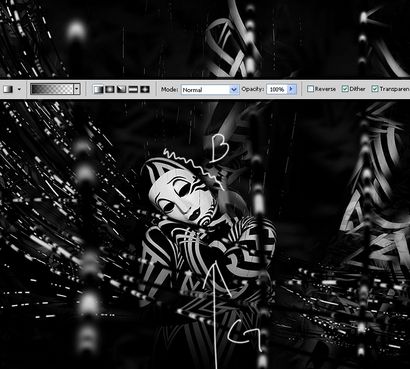
Tout en faisant le gradient I aussi utilisé l'outil Pinceau pour modifier la forme de la tête (dessin de noir sur le masque de la couche).
Je voulais venir les lignes / chaînes de toutes les directions, afin de créer cet effet je encore le motif Stamp Tool avec le même motif - mais j'ai utilisé un fondu de réglage pour la présélection de la brosse.
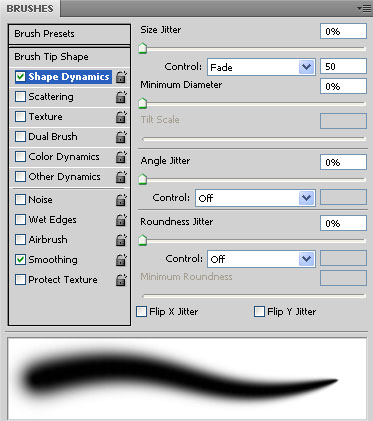
Cela rendra la taille du fondu brosse par la longueur des coups.

Pour ajouter un peu de texture à l'arrière-plan, vous pouvez aller de l'avant et de rendre quelques fibres sur une nouvelle couche (Filtre> Rendu> Fibres). Réglez le mode de fusion Couleur Dodge et utiliser les niveaux pour équilibrer l'effet.
Ajouter un masque de calque à la couche et cacher tout (le remplir avec du noir). Utilisez un pinceau large à faible opacité pour montrer certains détails (couleur blanche). Ensuite, utilisez une petite brosse (gamme 5-10px) avec « Scattering » est activée pour faire des paillettes (toujours de couleur blanche).

A ce stade, je ne suis pas très satisfait de l'apparence du personnage, donc je mets un peu plus travaillé. Je voulais une sensation plus métallique, alors j'ai commencé par dupliquer les lignes de caractères couche deux fois.
Sur la première copie, j'appliqué un filtre Contours lumineux (Filtre> Esthétiques>) Glowing Edges - rebaptisèrent caractère Outlines.
Sur la deuxième copie (placée sous la première) J'ai utilisé une brosse souple noir pour modifier le masque de calque pour imiter les ombres - faits saillants.
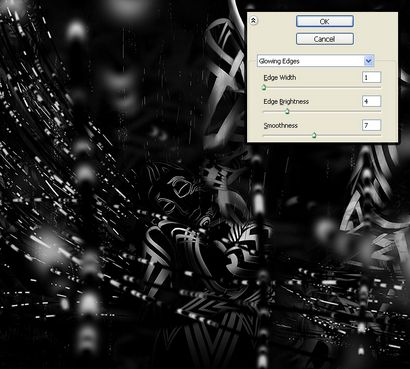
J'ai aussi utilisé la Dodge - Burn Tool de modifier ombre - points saillants de quelques-uns des éléments de fond abstrait.
Ajoutez juste une petite quantité de bruit si vous sentez que vos éléments abstraits ont besoin de plus la texture et la netteté.
Dupliquer les lignes de caractères couche à nouveau, et de modifier le masque de fusion pour ajouter des ombres sur le visage. J'ai remarqué que le visage et le corps avaient besoin d'un lissage, alors je suis allé de l'avant et utilisé l'outil sur Smudge certaines parties de celui-ci. Déterminez votre source de lumière et un masque caractère Outlines en conséquence.
Je travaillais environ 1 heure sur cette partie, donc n'insiste pas.

Si vous effectuez un zoom dans la main gauche du personnage, vous remarquerez qu'il ya un peu de bruit autour de lui. Utilisez un masque de calque ou l'outil Gomme pour éclaircir tout ça.

Cette étape prend un certain temps pour terminer si vous allez à la perfection, mais il est une bonne pratique et le résultat final sera beaucoup plus nette si vous passez du temps à travailler sur des détails comme ceux-ci.

Lorsque vous êtes satisfait de la façon dont le personnage regarde, vous pouvez mettre toutes ses couches dans un groupe et continuer à travailler sur l'arrière-plan.
Pour ajouter un peu plus en profondeur, je suis allé de l'avant et rendu quelques nuages réguliers - les jusqu'à 300% mis à l'échelle réduite puis seulement la hauteur afin que les nuages deviennent plus comme le brouillard. Utilisé un masque régulier de couche pour éliminer certains des détails.

Maintenant, ajoutez un calque de réglage Courbes à manivelle juste un peu la luminosité et le contraste.
Pour la coloration je dégradé les calques de remplissage avec le mode fusion défini sur Couleur à 65% Opacité.
Pour coloriser parties sélectives de l'image, utilisez des masques d'écrêtage.
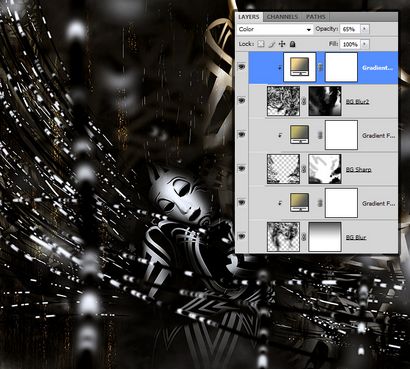
Si vous voulez une image plus vive et lumineuse, vous pouvez créer une nouvelle couche sur le dessus de votre pile de couches. Sélectionnez une grande brosse douce à faible opacité et cliquez sur les zones où vous voulez la lumière.
Tout d'abord ajouter quelques lumières jaunes. Modifier la taille de votre pinceau pour régler la propagation de la lumière, modifier l'opacité du pinceau pour régler l'intensité de la lumière. En cliquant une fois dans les zones où vous voulez la lumière est assez (vous n'avez pas à temps). Vous pouvez également cliquer plusieurs fois pour augmenter progressivement l'intensité.


Pour égayer les parties déjà claires de l'image, vous devez ajouter un calque de réglage Courbes. Cela augmentera la luminosité et abaisser les obscurités, d'où l'image rend plus accrocheur.


Mon nom est Mickel. PixelTango est une place pour moi sur Internet où je espère pouvoir donner quelque chose à la communauté créative qui m'a enseigné tellement!
Profitez de votre séjour!
les gens lisent PixelTango au moment