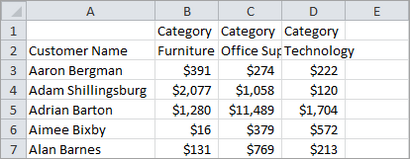Exporter des données
S'applique à: Tableau Desktop
Une façon d'exporter votre travail de Tableau à une autre application est d'exporter les données. Vous pouvez exporter les données dans la source de données Tableau, qui peut contenir une partie ou la totalité des enregistrements de données d'origine. Vous pouvez également exporter la partie des données utilisées pour générer la vue.
Exporter des données dans la source de données
Après avoir rejoint les tables d'une ou plusieurs connexions et personnalisations générales (par exemple, créer un champ calculé, champs de pivot, créer des groupes, appliquer des filtres de source ou extraire des données, etc.) à votre source de données Tableau, vous pouvez partager ou réutiliser les données dans sa nouvelle forme. Vous pouvez le faire en utilisant l'une des méthodes énumérées ci-dessous.
Exporter vos données vers .csv
Parce que le format .csv est l'un des formats les plus simples structurés pour les données, il est pris en charge par un large éventail d'outils, bases de données et des langages de programmation. Exporter vos données dans la source de données en utilisant ce format Tableau crée un ensemble de données indépendantes et peut être un moyen pratique et flexible pour partager vos données avec d'autres.
A partir de la page Source des données: Sur la page Source de données, sélectionnez Données> Exporter des données au format CSV pour exporter toutes les données de votre source de données vers un fichier .csv.
Du point de vue: Sur l'onglet feuille, faites glisser un champ à la plate-forme de colonnes ou lignes, cliquez sur l'icône Afficher les données dans le volet de données et cliquez sur le bouton Exporter tout.
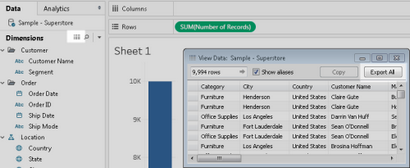
Extrait vos données
Une autre façon d'exporter toutes vos données ou un sous-ensemble de vos données dans la source de données est de créer un fichier d'extrait (de .tde). Un extrait de fonctions comme un ensemble de données indépendant, que vous pouvez utiliser pour se connecter directement à partir. Tableau Pour plus d'informations, voir extraire vos données.
Exporter la source de données
Une fois connecté à vos données, vous pouvez exporter et enregistrer votre source de données sous forme de fichier source de données Tableau (.tds). Sauvegarde de la source de données crée un raccourci vers vos données à distance et vous permet d'éviter de devoir créer une nouvelle connexion à un ensemble de données spécifiques définies à chaque fois. Pour plus d'informations, consultez Enregistrer les sources de données.
Exporter des données utilisées dans la vue
Après avoir créé une vue, vous pouvez également exporter uniquement les données utilisées pour générer ce point de vue.
Les champs qui sont exportés proviennent des champs sur les étagères de la feuille. Cependant, les champs qui fonctionnent comme des filtres externes, autrement dit, les champs qui apparaissent uniquement sur l'étagère des filtres, ne sont pas inclus dans l'exportation. Si vous souhaitez inclure d'autres champs avec les données exportées sans changer la vue de base, vous pouvez placer ces champs sur le plateau de détail.
Les différentes méthodes pour l'exportation des données utilisées pour générer la vue est ci-dessous.
Exporter des données dans la vue de Microsoft Access ou .csv
Exporter les données qui est utilisée pour générer la vue comme une base de données Access (Windows uniquement) ou fichier .csv (Mac uniquement).
Dans Tableau Desktop, sélectionnez la feuille de travail> Exporter> Données.
Sélectionnez un emplacement et tapez un nom pour votre base de données Access ou .csv.
Si vous êtes sous Windows, les données Exporter vers Access affiche la boîte de dialogue pour vous donner la possibilité d'utiliser immédiatement la nouvelle base de données Access et continuer à travailler dans l'accès sans interrompre votre flux de travail.
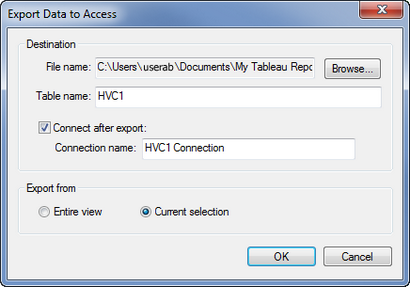
crosstab à l'exportation de données dans la vue d'Excel
Vous pouvez exporter directement vers Excel les données utilisées pour générer la vue formatée comme un tableau croisé. Lorsque vous exportez votre point de vue d'un tableau croisé, ouvre automatiquement la Tableau application Excel et colle une version de tableau croisé la vue actuelle dans un nouveau classeur Excel.
Bien que cette option fournit une méthode directe pour exporter vos données vers une autre application, la performance de l'exportation peut être affectée car elle est la copie en même temps et le formatage des données. Si la vue que vous exportez contient beaucoup de données, une boîte de dialogue demandant si vous souhaitez exporter la mise en forme. Dans ce cas, si vous choisissez d'exclure la mise en forme de l'exportation, la performance de l'exportation pourrait améliorer.
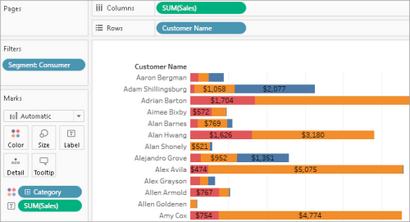
Sélectionnez Feuille> Exporter> Crosstab vers Excel.
Copier les données dans le presse-papiers en vue de
Copiez les données utilisées pour générer la vue afin que vous puissiez le coller dans une autre application.
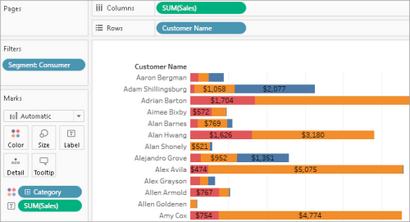
Sélectionnez la feuille de travail> Copier> Données.
Ouvrez une autre application, tel que Word et coller les données dans le document.
Dans cet exemple, les champs placés sur les colonnes, des lignes et des étagères couleur sont copiés dans le document. Cependant, le champ Segment client n'est pas copié parce qu'il est un filtre externe car il apparaît que sur l'étagère des filtres.

Copier des données dans un tableau croisé en vue de presse-papiers
Vous pouvez copier une version d'un tableau croisé vue afin que vous puissiez coller ou transférer les données dans une autre application. Les données collées apparaît toujours comme un tableau croisé, même si la vue initiale des données dans le Tableau n'a pas utilisé un format de tableau croisé.
La copie d'un tableau croisé est limitée par certaines conditions générales:
Vous devez copier tous les enregistrements dans la vue. Vous ne pouvez pas copier un sous-ensemble d'enregistrements.
Cette option est valable pour une vue agrégée. Il ne peut pas être utilisé sur des vues de données ventilées par sexe, car un tableau croisé est par définition une vue agrégée des données. Cela signifie que l'option Mesure globale dans le menu d'analyse doit être sélectionnée pour que la copie d'un tableau croisé pour fonctionner correctement.
Vous ne pouvez pas copier un tableau croisé si la vue contient des dimensions continues telles que les dates et heures continues.
Une fois que les conditions générales sont remplies, copiez le tableau croisé.
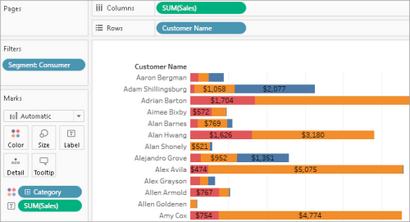
Sélectionnez la feuille de travail> Copier> Tableau croisé.
Ouvrez une autre application, comme Excel et collez le tableau croisé.