Feuille de travail Excel zones de liste déroulante
Ajouter une boîte Combo
Pour ajouter une zone de liste déroulante sur une feuille Excel, procédez comme suit:
- Sur le ruban Excel, cliquez sur l'onglet Developer (Si vous ne voyez pas un onglet Developer, cliquez ici pour obtenir des instructions sur la façon d'ajouter)
- Dans le groupe Contrôles, cliquez sur Insérer
- Dans la section Contrôles ActiveX, cliquez sur Combo Box
- Cliquez sur la feuille de calcul, pour créer une zone de liste déroulante de taille par défaut ou faites glisser le pointeur, pour créer une zone de liste déroulante dans une taille spécifique
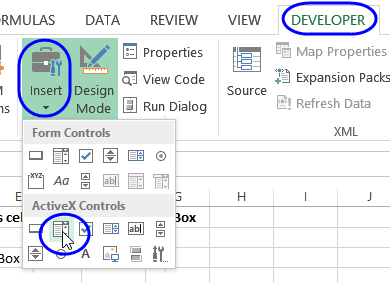
Voir les propriétés
Vous pouvez modifier les propriétés, pour ajuster la taille de la police, le nombre de lignes visibles, et d'autres paramètres.
REMARQUE: La modification des propriétés de taille ou de l'emplacement d'une zone de liste déroulante peut effacer la pile d'annulation d'Excel, de sorte que vous ne serez pas en mesure d'annuler toutes les étapes que vous avez déjà prises
Pour voir les propriétés:
- Cliquez-droit sur la zone de liste déroulante, puis cliquez sur Propriétés
- Si le menu contextuel ne semble pas, cliquez sur l'onglet Développeur, puis cliquez sur le mode Création, puis faites un clic droit sur la zone de liste déroulante.
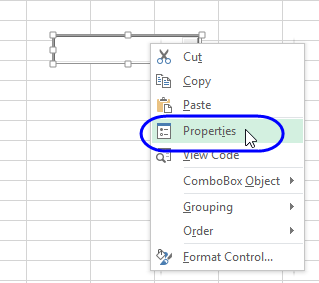
Afficher une liste
Pour afficher une liste dans la zone de liste déroulante, vous pouvez utiliser une plage nommée, ou l'adresse d'une plage de feuille de calcul. Dans cet exemple, nous allons utiliser une plage nommée - MonthList.
Pour ajouter la liste:
- Dans la fenêtre Propriétés, faites défiler vers le bas pour trouver la propriété LinkedCell
- Cliquez dans la zone ListFillRange
- Tapez un nom de plage ou référence de plage - vous ne pouvez pas cliquer sur une plage pour le sélectionner.
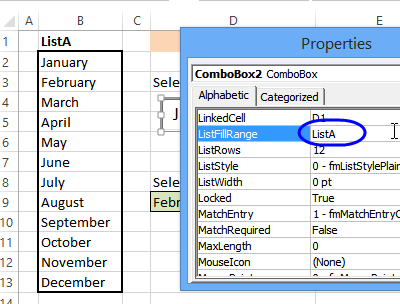
Dans l'écran ci-dessous, il y a une table nommée tblProducts. Pour créer une plage nommée avec les noms de produits:
- Sélectionnez tous les noms de produits dans le tableau (ne comprennent pas la cellule de titre)
- Cliquez dans la zone Nom et tapez un nom d'un mot pour la gamme - ProdList
- Appuyez sur la touche Entrée, pour compléter le nom.
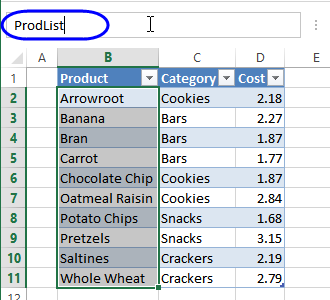
Si vous entrez ce nom dans la propriété de zone de liste déroulante ListFillRange, le nom ne sera pas acceptée - la propriété sera effacé, et la liste des noms ne sera pas apparaître dans la zone de liste déroulante déroulant.
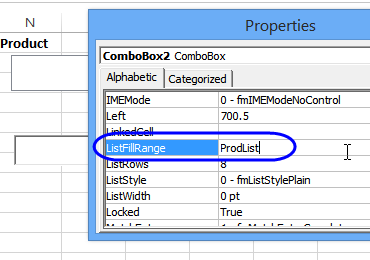
Pour utiliser cette liste dans la zone de liste déroulante, vous pouvez créer un deuxième nom, sur la base du prénom:
- Sur le ruban Excel, cliquez sur l'onglet Formules, puis cliquez sur Définir un nom
- Dans la fenêtre Nouveau nom, tapez un nom d'un mot - ProdListB
- Cliquez dans la zone Fait référence à, puis appuyez sur la touche F3
- Dans la fenêtre Coller Nom, cliquez sur le nom basé sur des tables - ProdList - et cliquez sur OK
- Cliquez sur OK pour terminer le nom

Puis, dans la zone de liste déroulante, utilisez le deuxième nom - ProdListB - dans la propriété ListFillRange, et elle sera acceptée, car elle ne repose pas directement sur une table.
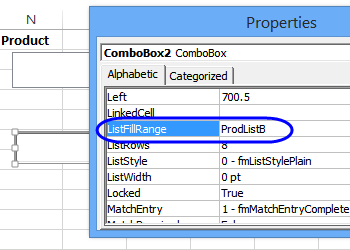
Lien vers une cellule
Lorsqu'une sélection est faite dans une zone de liste déroulante, vous pouvez afficher l'élément sélectionné dans une cellule sur la feuille de calcul.
Pour relier la zone de liste déroulante à une cellule spécifique:
- Dans la fenêtre Propriétés, faites défiler vers le bas pour trouver la propriété LinkedCell
- Cliquez dans la zone LinkedCell
- Tapez un nom de plage ou adresse de cellule - vous ne pouvez pas cliquer sur une plage pour le sélectionner.
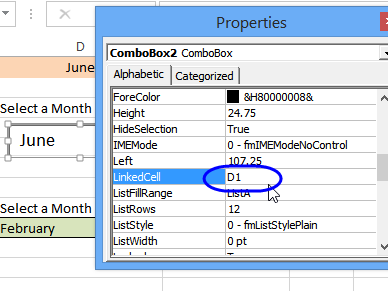
Modifier les paramètres de police
Pour la liste plus facile à lire, vous pouvez sélectionner une taille de police et la police différente.
- Dans la fenêtre Propriétés, faites défiler vers le bas pour trouver la propriété de la police
- Cliquez dans la zone de propriété Police
- Clique le. bouton qui apparaît sur le côté droit de la boîte de la police.
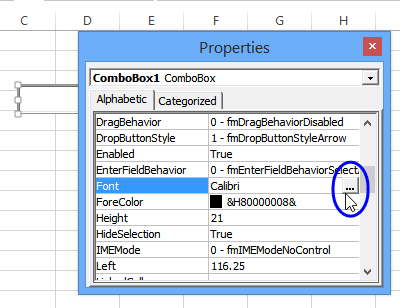

Définissez le nombre de lignes
Par défaut, une nouvelle zone de liste déroulante affiche 8 lignes, et vous pouvez faire défiler pour voir les lignes supplémentaires.
Vous pouvez modifier le nombre de lignes, de sorte que plus sont visibles. Dans cet exemple, la liste affiche les noms de mois, afin que nous puissions régler le nombre de lignes à 12, de sorte que tous les noms de mois sont visibles, sans défilement.
- Dans la fenêtre Propriétés, faites défiler vers le bas pour trouver la propriété ListRows
- Cliquez dans la zone ListRows
- Entrez un nombre, 12 dans cet exemple
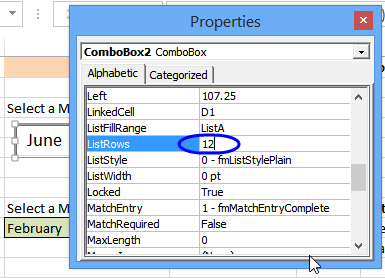
Télécharger le fichier d'échantillon
Obtenez tous les Nouvelles Excel
Pour des nouvelles régulières Excel, des conseils et des vidéos, s'il vous plaît vous inscrire à la newsletter Contextures Excel. Votre adresse e-mail ne sera jamais partagé avec quelqu'un d'autre.