Gimp Basic bouton 3D
Dans ce tutoriel, nous allons créer un bouton-3D dans GIMP qui ressemble à ceci:
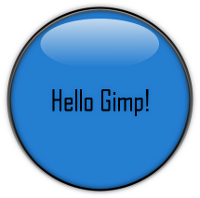
Je suppose que vous avez installé GIMP, sinon aller à gimp.org et télécharger la dernière version et installer. Ouvrez GIMP et de créer une nouvelle image avec la taille 400 × 400. Sélectionnez l'outil de cercle et créer un cercle de taille complète:
Créez un nouveau calque (nous ne voulons pas commencer à travailler sur la couche de base).
Sélectionner l'outil de gradient et avec les couleurs noir et blanc tracer une ligne de haut en bas:
Allez dans le menu de sélection, choisissez rétrécir et entrez 4px:
Cela diminuera la sélection de cercle avec 4 pixels et cela nous permet d'inverser le dégradé. Choisir l'outil de gradient de nouveau et tracer une ligne à partir du bas vers le haut de la sélection:
Réduction de la taille du cercle 4 plus de pixels et ajouter une nouvelle couche. Dans le cercle, utilisez l'outil de seau et le remplir avec la couleur de fond que vous voulez dans votre bouton. Je vais utiliser une couleur bleutée:
Maintenant, pousser le cercle deux pixels en cliquant sur Sélectionner => Cultivez:
Ajouter un nouveau calque et sélectionnez l'outil seau. Sélectionnez la couleur noire et remplir le cercle noir. Ensuite, allez à sélectionner => Plume et entrez la valeur 20:
Appuyez sur Supprimer qui supprime la plupart de la couleur noire que vous avez rempli le cercle. Pas tous cependant, en raison de l'effet de plume, qui va créer un peu d'ombre.
Sélectionnez l'outil Texte. nous allons ajouter un texte maintenant à l'image. Indiquer ce que vous voulez et fermez le Outil Texte. Sélectionnez l'outil d'alignement de la boîte à outils, maintenez la touche Maj enfoncée et cliquez sur votre texte. Aligner le texte au centre absolu en utilisant les contrôles maintenant visibles dans la boîte à outils:
Ce serait un bon moment pour fusionner toutes les couches. Aller à l'image => Fusionner tous les calques visibles ou appuyez sur Ctrl + M. Après cela, sélectionnez l'outil de sélection circulaire et faire une petite sélection dans le cercle:
Ajouter une nouvelle couche.
Sélectionnez l'outil dégradé et sélectionnez FG Transparent comme gradient:
Puis, avec l'outil de dégradé tracer une ligne à partir du haut du petit cercle vers le bas et vous obtenez un peu d'un brillant transparent à lui. Aller à la fenêtre de la couche, Windows => => Dockable boîtes de dialogue Calques. et sélectionnez la couche supérieure avec le petit cercle en elle. Réglez l'opacité à 70% en faisant glisser la barre d'opacité:
Après cela, vous êtes à peu près terminé. Cependant, étant donné que nous voulons ajouter un peu d'ombre à notre bouton et depuis que nous avons oublié de (désolé à ce sujet) créer le bouton dans sa propre couche, bien choisir la couche avec l'image et retirez le fond blanc. Sélectionnez la couche avec le bouton et sélectionnez Couleurs => Couleur Alpha. Cela supprime le fond blanc. Fusionner les deux couches et aller à filtres => Lumière et Ombre => Ombre portée et utiliser ces paramètres:
Cela va créer une ombre autour du bouton. Si vous voulez un fond blanc au lieu d'un transparent sélectionner blanc comme couleur de fond et aplatissent l'image (image => Aplatir l'image). Maintenant, l'échelle vers le bas peut-être et vous devriez avoir un bouton qui ressemble à ceci: